This article explains how to permanently delete removed notes, photos and messages from iPhone memory.
Steps
Part 1 of 3: Empty the "Mail" Trash
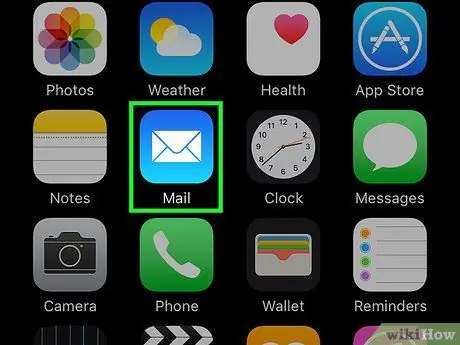
Step 1. Open Mail
It is a blue icon containing a white envelope.
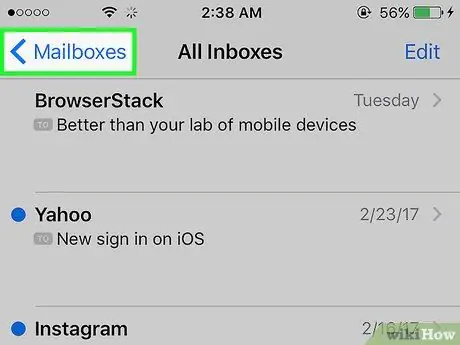
Step 2. Tap Mailbox
It is located at the top left of the "Inbox" page.
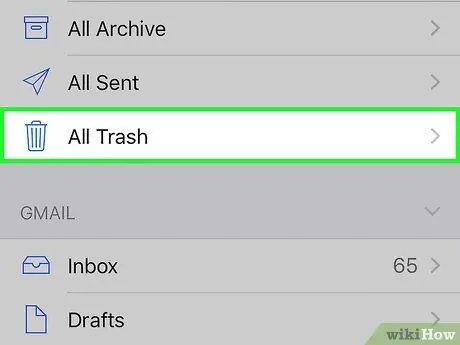
Step 3. Tap Trash
It's in the second group of folders, next to the trash can icon.
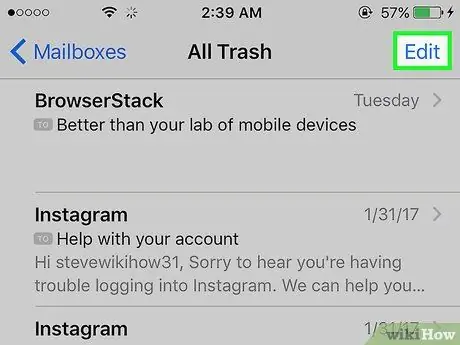
Step 4. Tap Edit at the top right
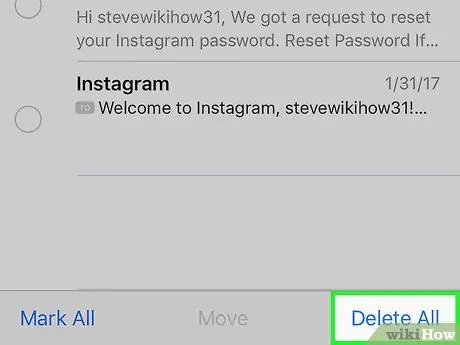
Step 5. Tap Erase All at the bottom right
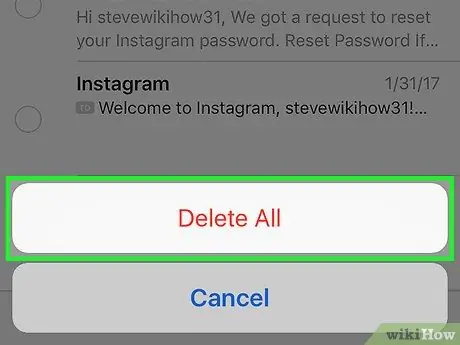
Step 6. Tap Erase All to empty the trash folder and delete the deleted email messages from the iPhone memory
-
The "Trash" folder keeps all deleted messages for a predetermined amount of time. Here's how to determine how long to leave messages in it before they are automatically deleted:
- Open the "Settings" of the iPhone;
- Tap "Mail";
- Tap "Account";
- Tap your email account;
- Tap "Mail";
- Tap "Advanced";
- Tap "Remove";
- Select "Never", "After a day", "After a week" or "After a month".
Part 2 of 3: Empty the "Photos" Trash

Empty Trash on an iPhone Step 7 Step 1. Open "Photos"
The icon is white and contains a flower-shaped color spectrum.

Empty Trash on an iPhone Step 8 Step 2. Tap Album at the bottom right

Empty Trash on an iPhone Step 9 Step 3. Scroll down and tap Recently deleted
The icon depicts a gray square containing a bin.
The "Recently Deleted" folder contains photos and videos that have been deleted in the last 30 days

Empty Trash on an iPhone Step 10 Step 4. Tap Select at the top right

Empty Trash on an iPhone Step 11 Step 5. Tap Erase All at the bottom left

Empty Trash on an iPhone Step 12 Step 6. Tap Delete [x] Articles
At this point you will have permanently deleted deleted photos and videos from the iPhone memory.
Part 3 of 3: Empty the "Notes" Trash

Empty Trash on an iPhone Step 13 Step 1. Open "Notes"
The yellow and white icon depicts a notepad.
If the app doesn't open the "Folders" screen, tap the "Back" button on the top left to view it

Empty Trash on an iPhone Step 14 Step 2. Tap Recently deleted
This folder is located in the "iCloud" section of the menu.
The "Recently deleted" folder contains notes deleted in the last 30 days

Empty Trash on an iPhone Step 15 Step 3. Tap Edit at the top right

Empty Trash on an iPhone Step 16 Step 4. Tap Erase All at the bottom right

Empty Trash on an iPhone Step 17 Step 5. Tap Erase everything
All deleted notes will be permanently removed from the device memory.






