With thousands of applications available for use, choosing the right application can be difficult. Sharing your favorite apps with friends and seeing theirs can be a great way to get to know the best ones. Nothing is more frustrating than buying a new application for your iPhone and then discovering that you don't really need it. Share applications with friends using your iPhone to avoid this frustration.
Steps
Method 1 of 2: Share an App with Messages, Email, Twitter or Facebook
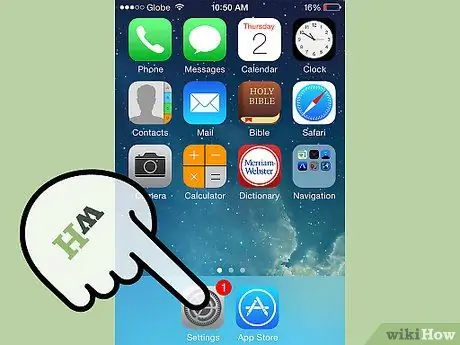
Step 1. Go to the App Store on your phone
. You can do this by pressing on its icon.
- This icon is blue and has the image of an "A" made up of a ruler, a brush and a pencil.
- Another way to find this app is to swipe down on the screen to reveal a search field. Using this field, you can search for any app on your iOS device.
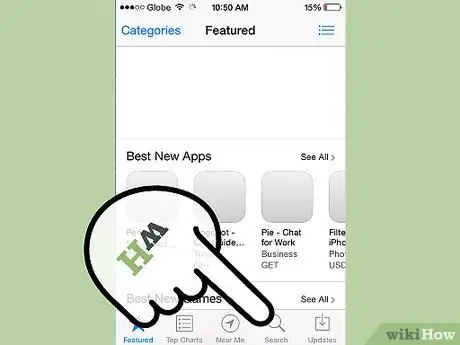
Step 2. Search for applications to share
After opening the App Store, you can search for the app you want to share.
Likewise, if you're browsing the App Store and find a great app that you know your friend would like, you can share it
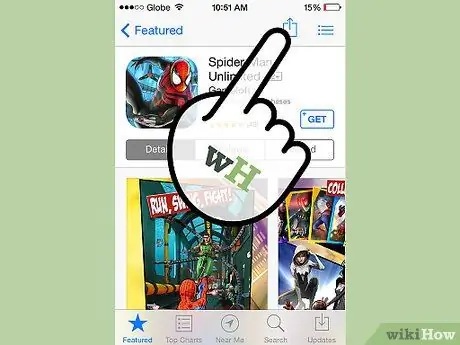
Step 3. Open the app
When you have chosen an app to share, click on the title of the app. A window will open. In this screen, in the upper right corner you will find a square icon with a down arrow; is the conviction icon.
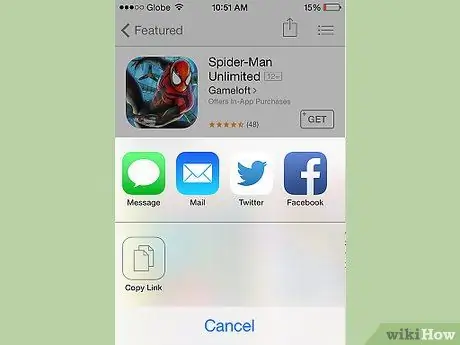
Step 4. Click the share icon
Clicking the icon in the upper right corner will open another window where you will see the sharing options. Choose the option you want to use: share using email or messages, or using Twitter or Facebook.
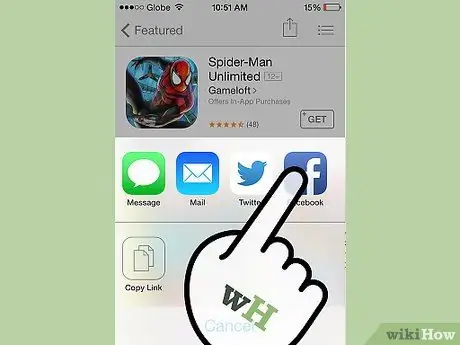
Step 5. Share on Facebook
Choose "Facebook" from the sharing options to share the application on your Facebook account.
For this option to work, Facebook must already be present on your phone
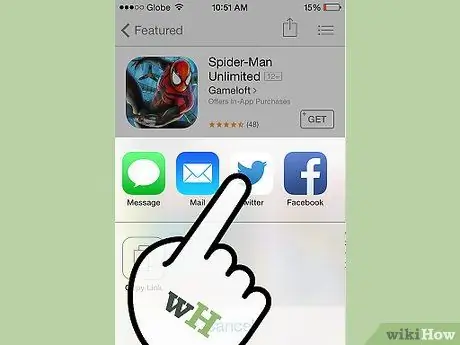
Step 6. Share on Twitter
Choose "Twitter" from the sharing options to share the application on your Twitter account.
For this option to work, Facebook must already be present on your phone. -
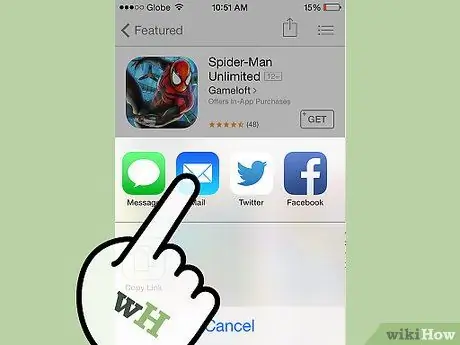
Step 7. Share via email or message
In the sharing window you can copy a share link. By copying the link, you can paste it into any message, email, sms or Whatsapp. Later, you can send the message with the link to your friends.
Method 2 of 2: Gift an App
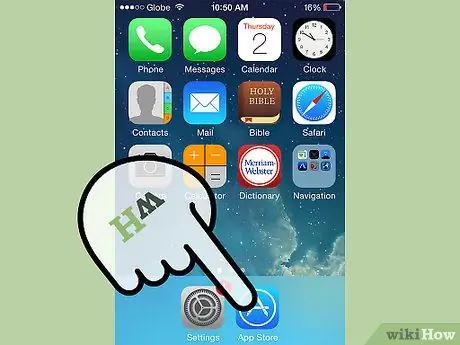
Step 1. Go to the App Store on your phone
. You can do this by pressing on its icon.
- This icon is blue and has the image of an "A" made up of a ruler, a brush and a pencil.
- Another way to find this app is to swipe down on the screen to reveal a search field. Using this field, you can search for any app on your iOS device.
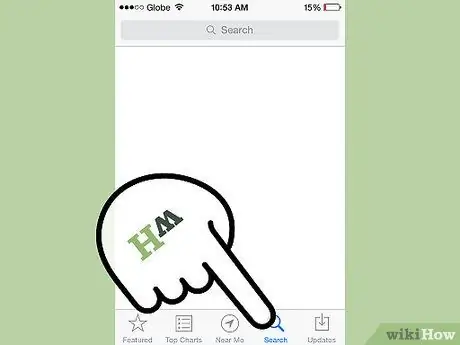
Step 2. Search for an app to gift
When you've opened the App Store, you can search for the app to give to a friend. You can do this by typing the app name in the search field in the top right corner of the screen.
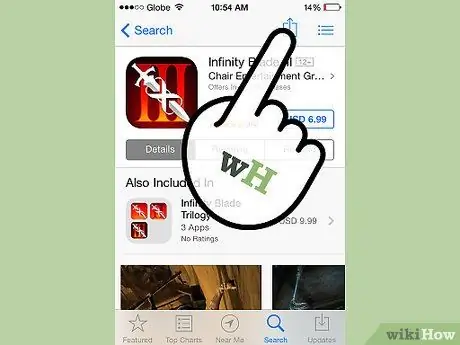
Step 3. Open the app
When you have chosen an app to give as a gift, click on the title of the app. A window will open. In this screen, in the upper right corner you will find a square icon with an up arrow; is the conviction icon.
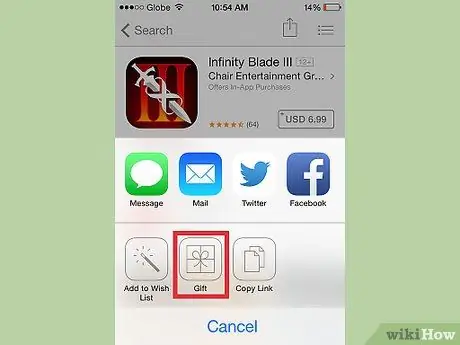
Step 4. Select the share icon
Select the icon in the upper right corner to view sharing options. One of the options is "Gift."
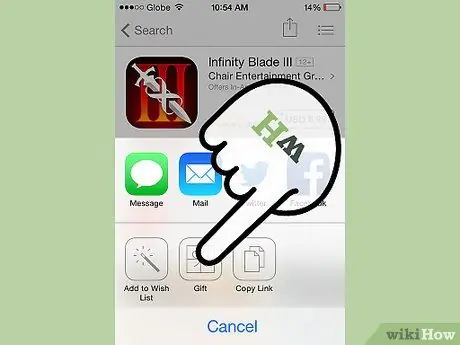
Step 5. Click on “Gift
” It is the option that has the icon of a gift wrapped with a bow.
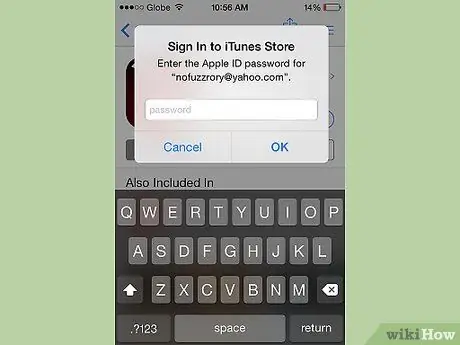
Step 6. Log in to iTunes
At this point, you may be prompted to log into your iTunes account. If you have already logged in this session you will not be prompted to log in again. If not, you will be prompted to log in as when you purchase an application.
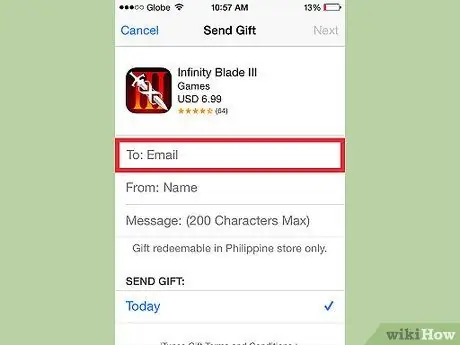
Step 7. Enter the necessary information
After logging into your iTunes account, you will need to enter information to send the gift. You will be asked to provide the recipient's email address, and you can write a card to accompany the gift.
Warning: the recipient's email address should be the same one they use to log in to iTunes. Consequently, you should ask for the correct email before proceeding with the gift
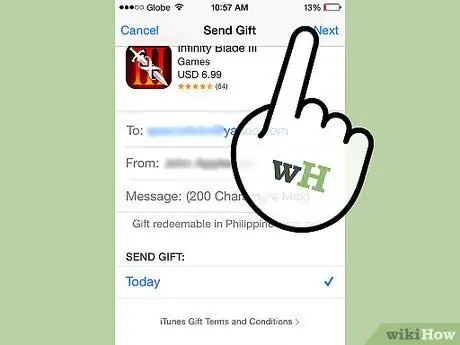
Step 8. Click "Next" at the bottom of the screen to continue
When you click Next at the top of the screen, you will be prompted to confirm your gift. After confirmation, your gift, a message and a link will be sent to the recipient's email address along with instructions on how to download the gift..
Advice
- Sharing via Facebook, Twitter, email or text are the simplest and most direct ways to share applications. They are useful tools to suggest some specific applications to your friends.
- Gifting an application is a good way to share one or two applications at a time. When you gift, you not only share a suggestion for an app, but also a download to download it for free.






