Few things are more frustrating than forgetting a password. If you have locked your iOS device (iPhone, iPad, iPod), the only way to unlock it is to reset it and delete all the data inside it. This is a security measure taken to prevent unauthorized users from accessing your data in the event of theft or loss. However, if you've synced to a computer, you can quickly recover lost data.
Steps
Part 1 of 3: Using iTunes to Backup and Reset Your Password

Step 1. Connect your iOS device to a computer you have synced to
If you haven't synced your device before, read the next section.
If you've synced your iOS device with your computer, you can back it up without unlocking it. This will allow you to reset your password without losing your data
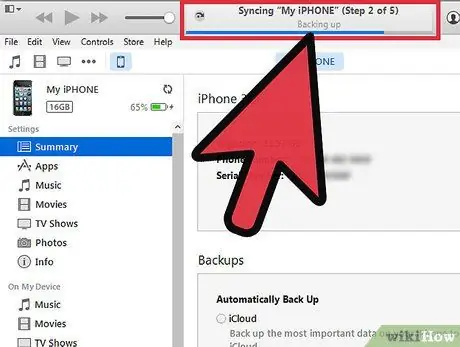
Step 2. Wait for the synchronization and automatic backup to complete
You can check the progress in the iTunes status bar.
- If the program does not sync automatically, right click on your device and select "Sync".
- Syncing and backing up your iOS device will allow you to reset it without losing any data. You will be able to do this without unlocking it if you have already synced with that computer.
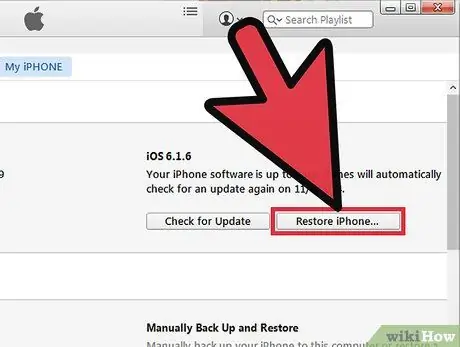
Step 3. Click
Restore iPhone / iPad / iPod….
Wait for the operation to complete. This could take several minutes.
You will need to restore your iOS device to factory condition to be able to delete your old password
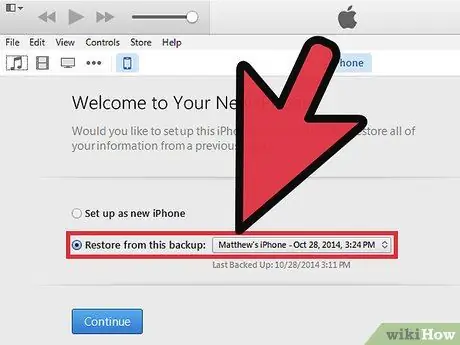
Step 4. Select "Restore from iTunes Backup" in the assistant setup
Select the most recent backup in iTunes.
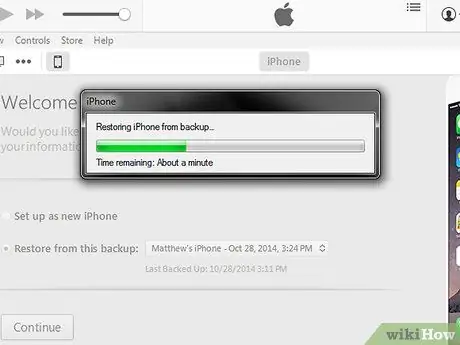
Step 5. Wait for the backup to load
Once uploaded, you will be able to log back into your device.
Resetting your device will remove the passcode, and you can unlock your device. If you want to make your device more secure again, choose a new lock code
Part 2 of 3: Put the iOS Device in Recovery Mode
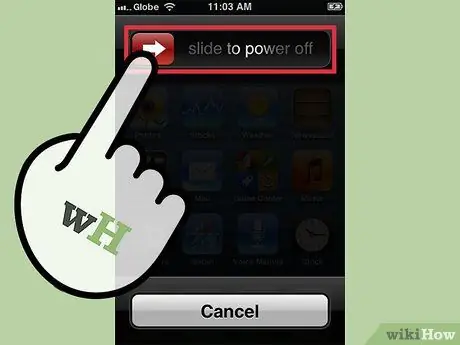
Step 1. Turn off the device
Press and hold the Power button then slide to turn it off.
- Use this method if you haven't synced your device with your computer before, or if your computer asks for the device passcode.
- Unfortunately, resetting your code using this method will cause you to lose all data on your phone. This is to prevent unauthorized users from accessing your data, and if you don't have an iTunes or iCloud backup, you won't be able to recover your data. Use this solution as a last resort.

Step 2. Connect your device's USB cable to your computer
Do not connect the device.
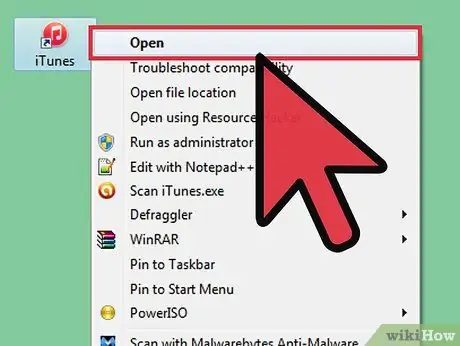
Step 3. Open iTunes on your computer

Step 4. Press and hold the Home button and connect the device to the other end of the USB cable
Plugging in the device will turn it on, but keep holding the Home button.
Keep holding Home until a window appears on iTunes. A message will appear on iTunes telling you that a device in Recovery Mode has been detected
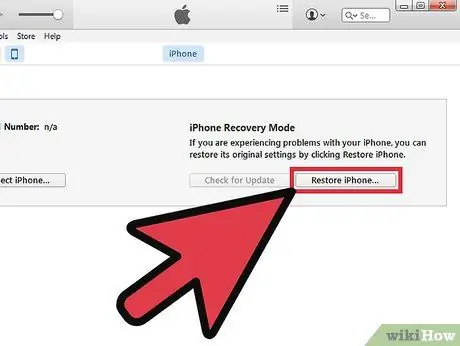
Step 5. Restore the device to iTunes
Click OK in the window that appears. Select the Summary tab on iTunes, then click the Restore button.
This way you will eliminate all data and settings from your phone, restoring it to factory conditions.
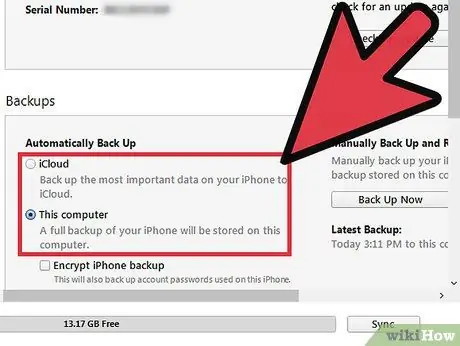
Step 6. Upload a backup
If you want to recover the data on your phone, you will have the option to upload an iCloud or iTunes backup.
To restore from iCloud, you will need your Apple ID and password, as well as a previous backup file. To restore from iTunes, you will need a previous backup file on your computer
Part 3 of 3: Reset Your Apple ID Password
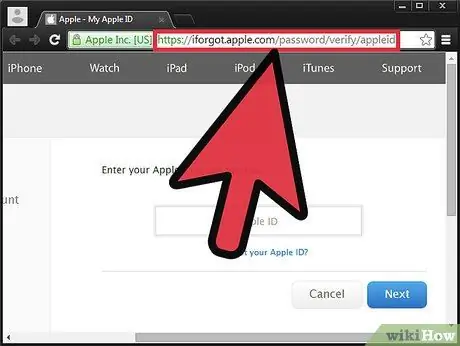
Step 1. Visit the Apple ID website
Apple has a special website called iForgot for resetting and changing passwords. You can use it even if you don't remember your Apple ID.
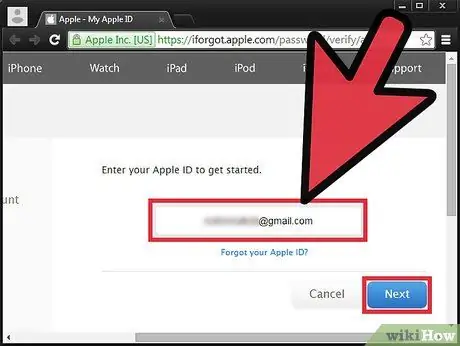
Step 2. Enter your ID
This is usually the email you signed up with. Click on "Next". If you have forgotten your ID, click on the link below the text field and follow the instructions.
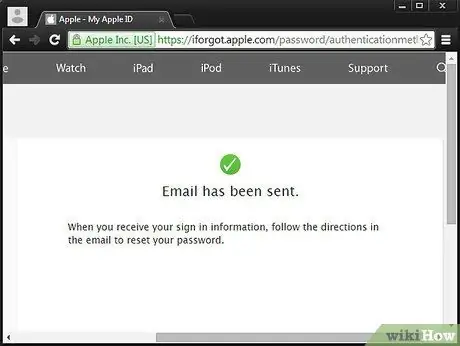
Step 3. Verify your identity
Apple will send you an email with a confirmation link or you can answer a security question. You will also need to verify your date of birth.
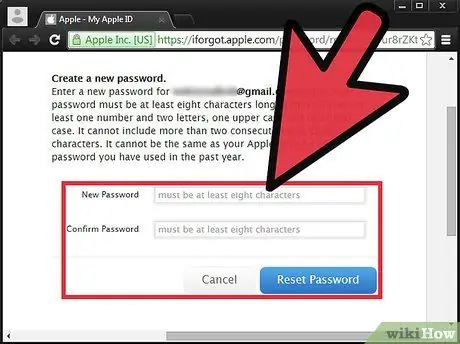
Step 4. Change or reset your password
Make sure it's safe, but easy to remember. Include capital letters, numbers and symbols to make it safer.






