Set up a DHCP server quickly and easily on Windows using dhcpd32.
Steps
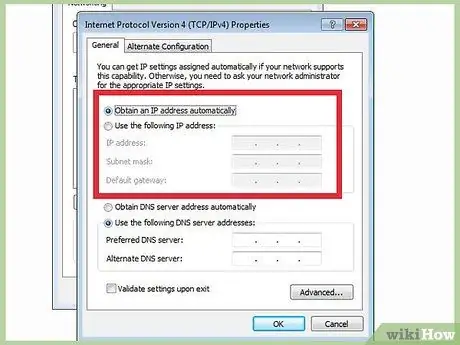
Step 1. Decide which IP address ranges you would like to use
You should use a Private IP Range, otherwise traffic to and from your network may not be routed correctly. For a simple LAN, use the ip 192.168.0.100, the subnet mask 255.255.255.0 and a pool size of 50. This will allow you to host 50 systems on your network without having to change any settings.
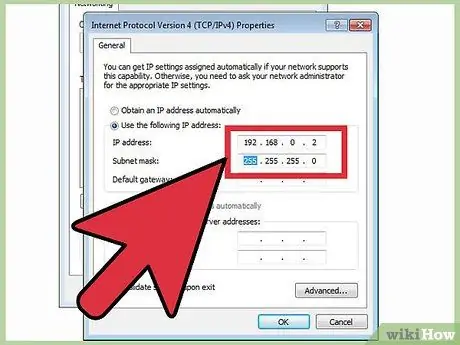
Step 2. Set your computer's IP address as 192.168.0.2 with the subnet mask 255.255.255.0 (an address with the same subnet as the pool addresses, but one that is not part of the pool itself
).
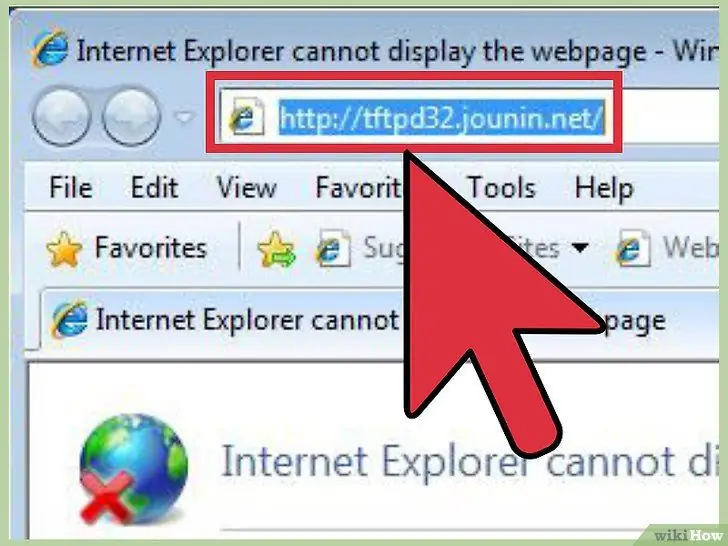
Step 3. Download tftpd32 from
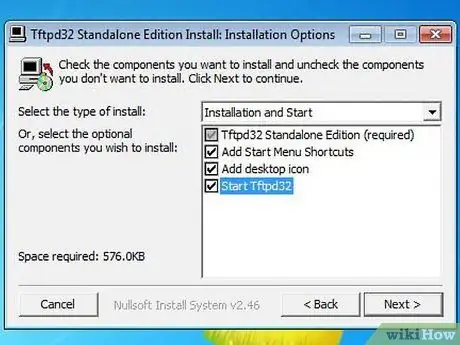
Step 4. Unzip the archive on your computer and run tftpd32.exe
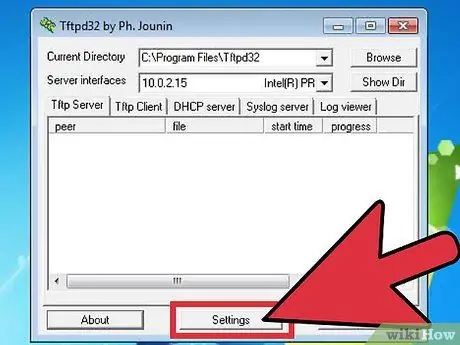
Step 5. Click Settings
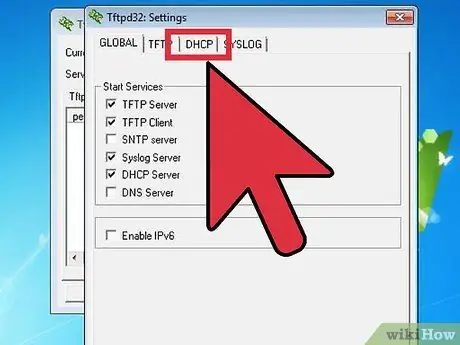
Step 6. Select the DHCP tab in the Settings window
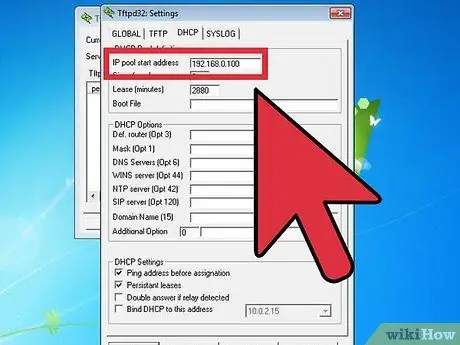
Step 7. Set the "IP pool starting address" to the address you want to assign to the first computer that will use DHCP
(192.168.0.100 if you're unsure!)
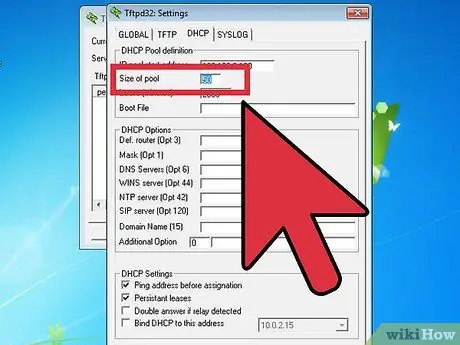
Step 8. Set "Size of pool" to a slightly higher number than the number of computers and devices that will connect to your LAN
(if in doubt, 50 is enough)
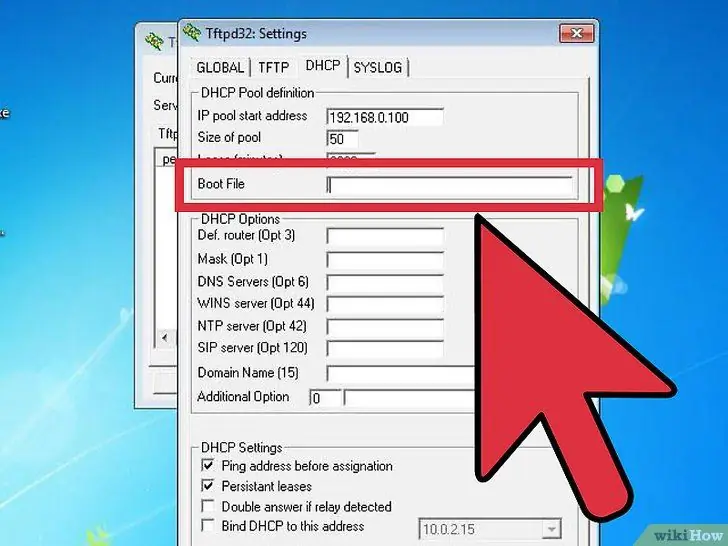
Step 9. Leave the "Boot File" field blank
Step 10. If you have a DNS server on your network, or one that is accessible to systems on your network, enter its IP address in the "WINS / DNS Server" field
If that's not your case, or you don't know what DNS server means, leave this blank.
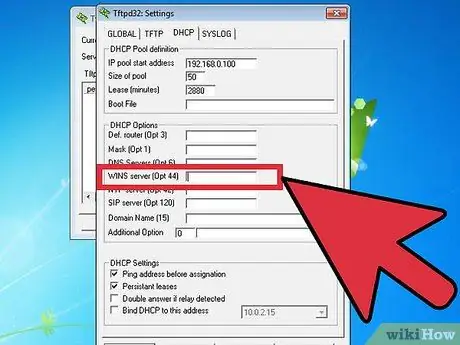
Step 11. Set "Mask" with your subnet mask
If you don't know what it is, follow the pattern in this guide and choose 255.255.255.0.
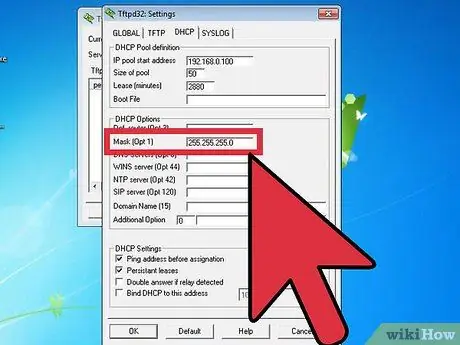
Step 12. Leave the "Domain Name" and "Additional Option" fields as they are
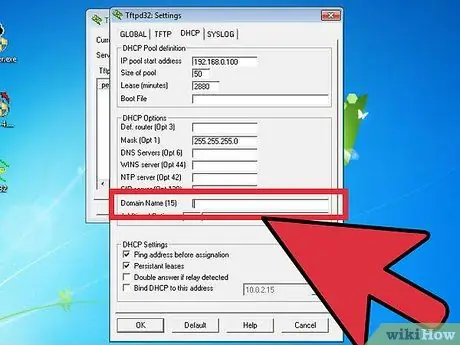
Step 13. Press "Save"
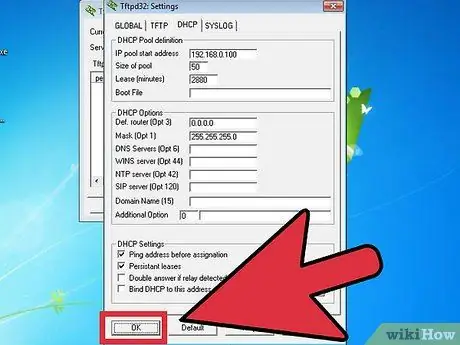
Step 14. Your DHCP server has been set up
Advice
- If you don't know how to specify an IP address for the computer hosting the DHCP server, use one of the following links:
- To have DHCP request an IP address from your system, run "ipconfig / release" then "ipconfig / renew" then on Windows 2000 and XP or "winipcfg" on Windows 95, 98 and ME, select your network card from the menu drop down, click on "release" and then on "renew".
- For Windows 95 or 98
- If your system is Windows 98SE, ME or XP you may be able to use the integrated Windows Internet Connection Sharing program which includes a DHCP server.
- Using this server in conjunction with a proxy server such as AnalogX Proxy is a free and flexible alternative to Windows ICS.
- Windows 2000
- XP






