This wikiHow teaches you how to add a number to the blocked list on an Android device. The procedure varies slightly depending on the cell phone model; if you can't find a method for the specific phone you have, you can download the "Should I answer?" and block unwanted numbers for free.
Steps
Method 1 of 5: Samsung Phones
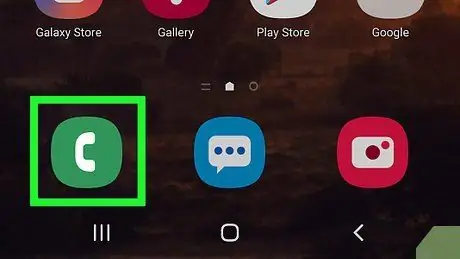
Step 1. Open the "Phone" application on your mobile
The icon should be on Home and show a phone handset.
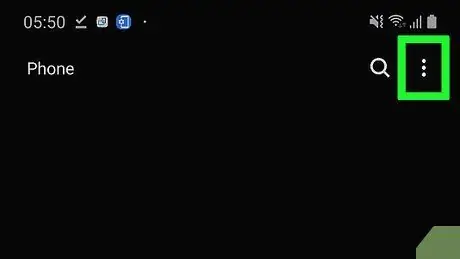
Step 2. Tap ⋮
It is located in the upper right corner of the screen and allows you to open a drop-down menu.
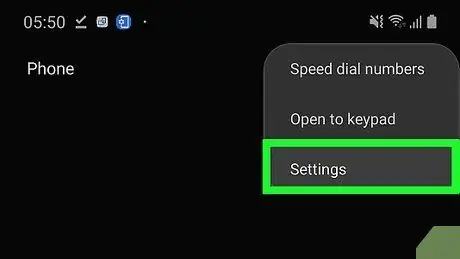
Step 3. Select Settings
This option is usually found towards the end of the list.
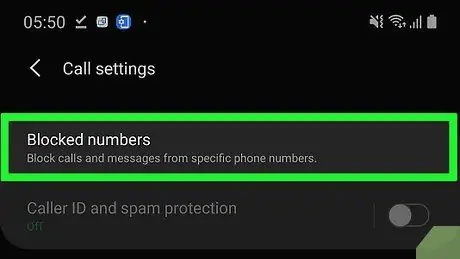
Step 4. Tap Block numbers
You can find this setting under the heading "Calls" in the central portion of the screen.
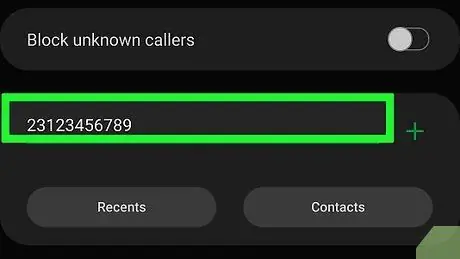
Step 5. Enter the number you want to block
Tap the text field under "Add number" and enter the one you don't want to be bothered by.
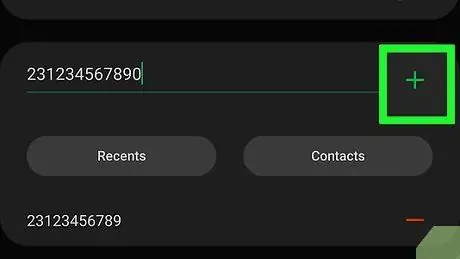
Step 6. Tap Done
You can find the button at the bottom of the screen. By doing so, you save the number entered in the "black list" of the Samsung mobile phone.
Method 2 of 5: Pixel or Nexus cell phone
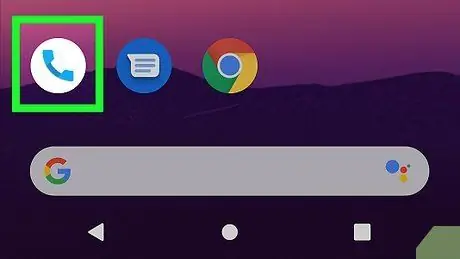
Step 1. Open the "Phone" application
Typically, these models use the "Google Phone" application by default; you can recognize it because the icon is on the Home and shows a telephone handset.
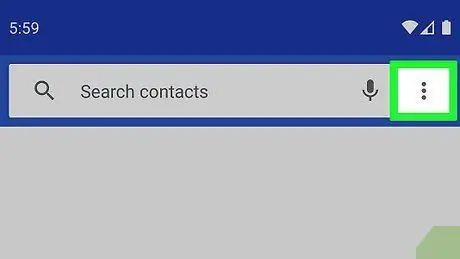
Step 2. Tap ⋮
It is located in the upper right corner of the screen and allows you to open a drop-down menu.
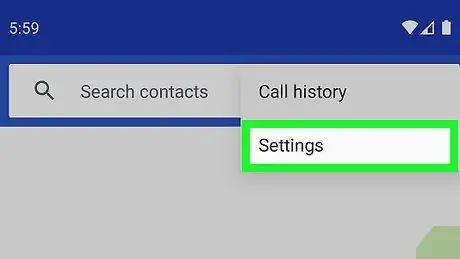
Step 3. Select Settings to open a drop-down menu
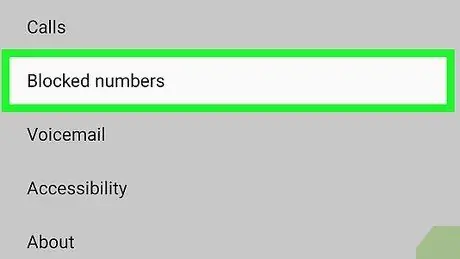
Step 4. Choose Call Block
This option is at the top of the list.
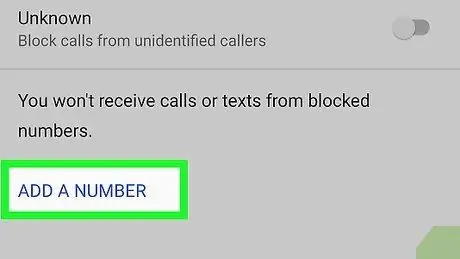
Step 5. Tap Add number
The button is usually found at the top of the page.
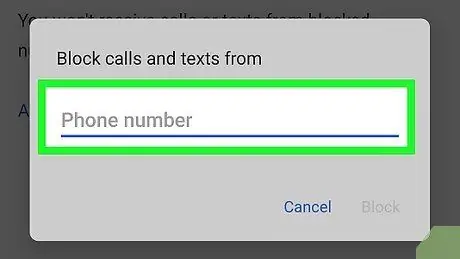
Step 6. Enter the phone number you want to block
Tap the text field to activate it and dial the number.
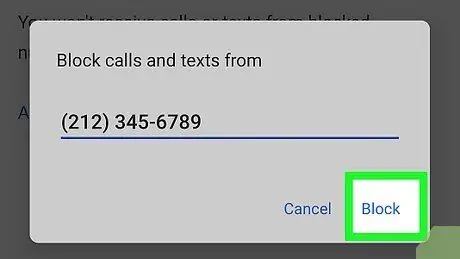
Step 7. Choose Block which is located below the text field
This prevents the number you just dialed from calling you or leaving voicemail messages.
You can also check the "Report as spam" box to report the call
Method 3 of 5: LG Phones
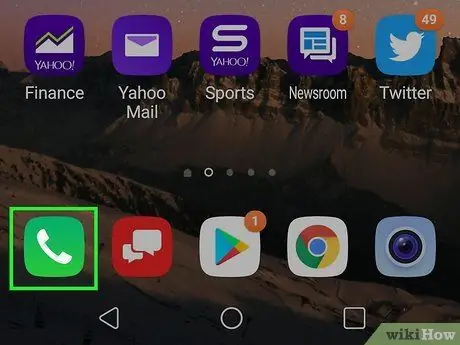
Step 1. Open the "Phone" application on your mobile
The icon should be on Home and show a phone handset.
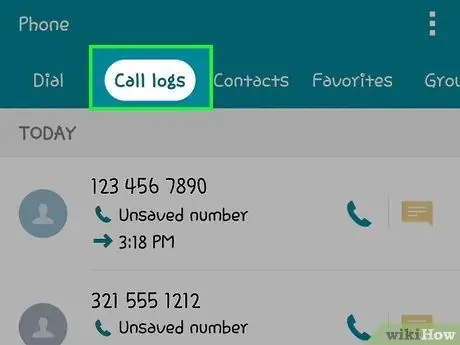
Step 2. Open the Call Log section
You can find it at the top or bottom of the screen.
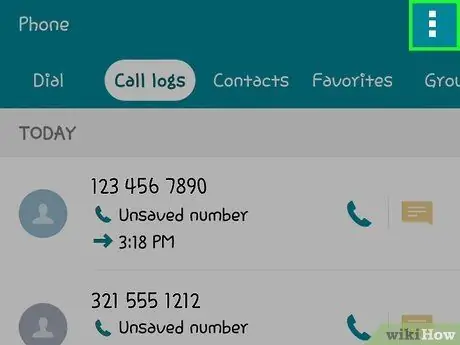
Step 3. Tap ⋮
It is located in the upper right corner of the screen and allows you to open a drop-down menu.
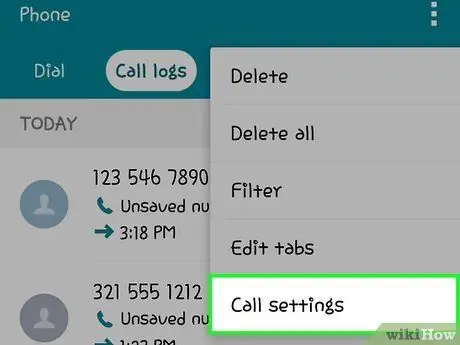
Step 4. Select Call Settings
It is one of the menu options.
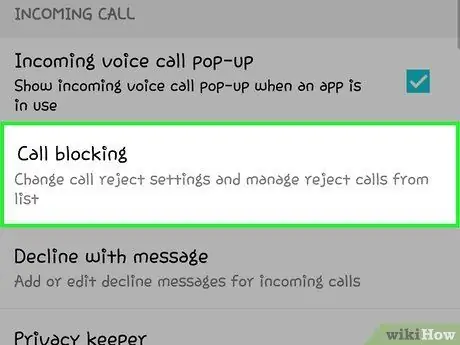
Step 5. Tap Block call and reject with message
This function is found under the heading "General".
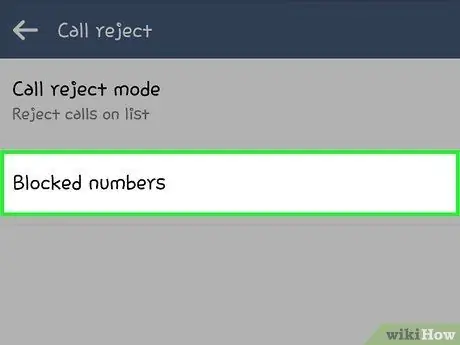
Step 6. Choose Blocked Numbers
The button is located in the upper portion of the page.
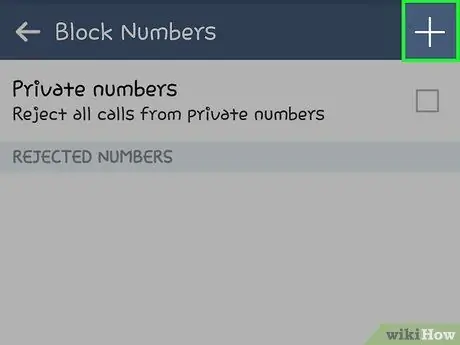
Step 7. Tap +
By doing so, you access a window with blocking options.
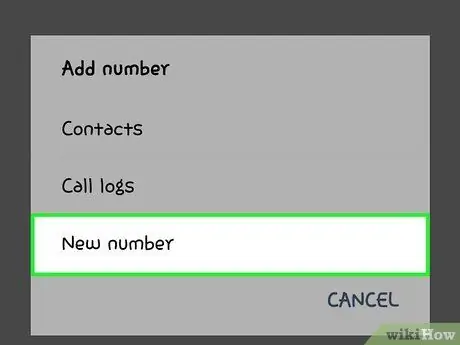
Step 8. Choose New number
A text field should appear.
You can also select Address book to choose the number from the contacts you have stored or Call log to choose the number among those who have recently called you; in this way, you immediately put the caller in the "black list".
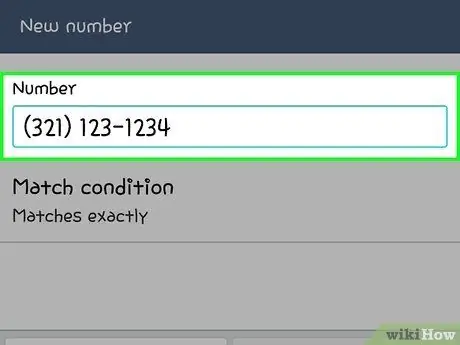
Step 9. Enter the number
Tap the text field and type what you want to block.
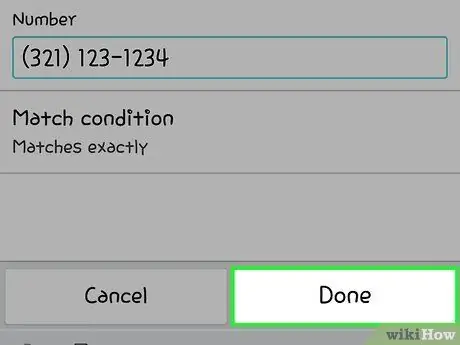
Step 10. Tap Done
You can see the button below the text field and it allows you to block the unwanted number.
Method 4 of 5: HTC Phones
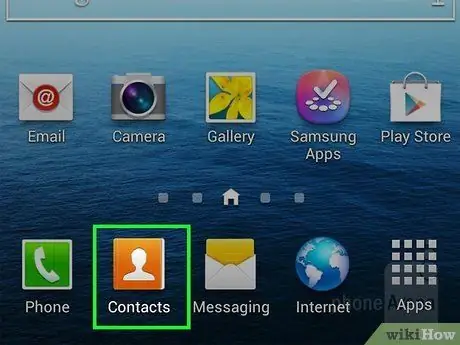
Step 1. Open your phone's "Contacts" application
It is located on the Home page and the icon shows a person's profile.
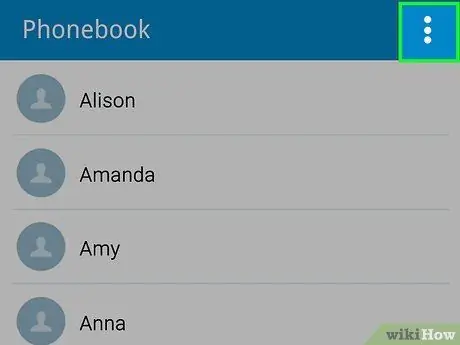
Step 2. Tap ⋮
It is located in the upper right corner of the screen and allows you to open a drop-down menu.
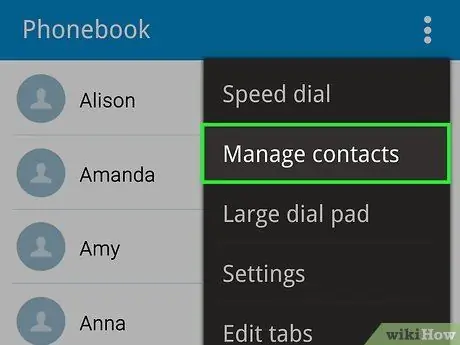
Step 3. Select Manage contacts
It is one of the menu options.
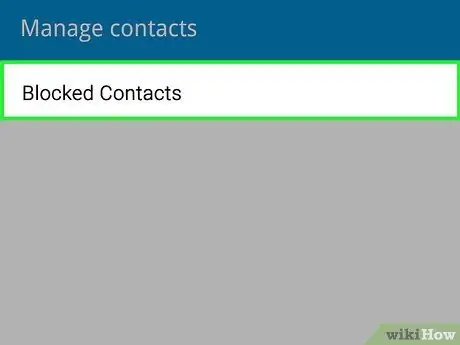
Step 4. Tap Blocked Contacts which you can see at the top of the page
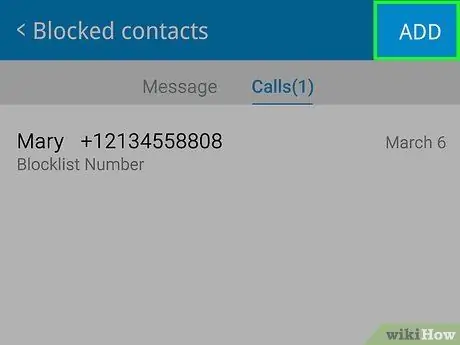
Step 5. Choose Add
This option is at the top of the page.
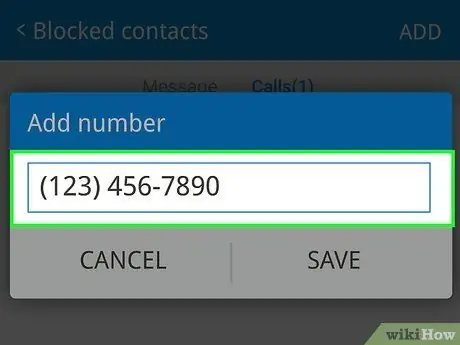
Step 6. Enter the number you want to block
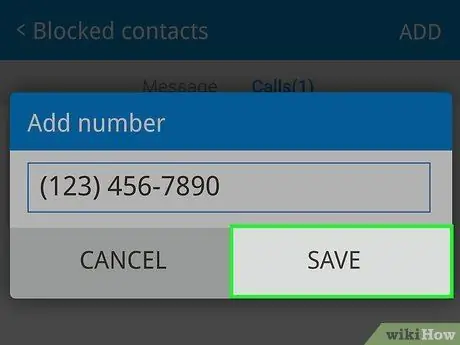
Step 7. Tap Save
This will add the unwanted number to the blacklist of HTC mobile.
Method 5 of 5: Using the "Should I Answer?"
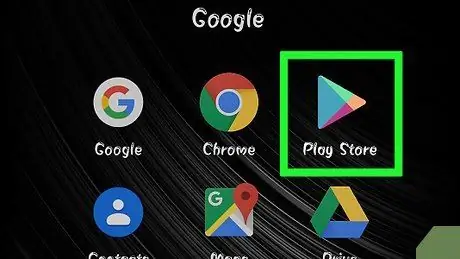
Step 1. Open the Play Store application
You can find it both on the Home screen and in the app drawer.
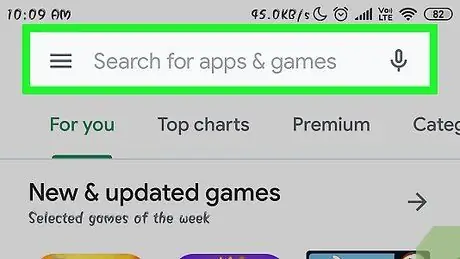
Step 2. Tap the search bar located at the top of the screen
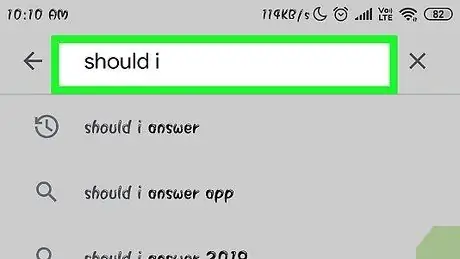
Step 3. Type I should answer
Doing so opens a drop-down menu below the search bar.
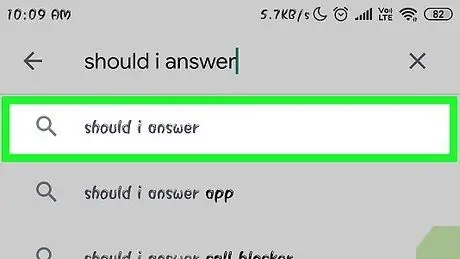
Step 4. Tap I should reply
This result should be among the first proposed and allows you to start the search for the application of your interest.
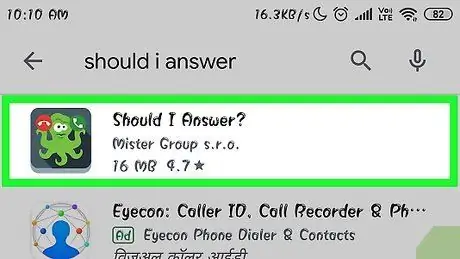
Step 5. Tap the application icon Should I answer?
It looks like an octopus balancing the "Answer" and "Reject" keys. With this operation you can open the page relating to the application.
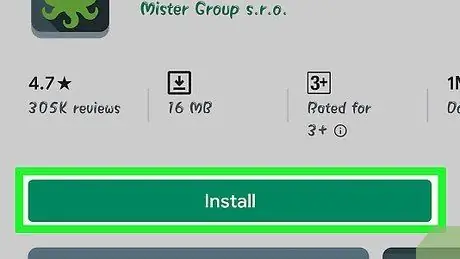
Step 6. Choose Install
It's the green button below the icon.
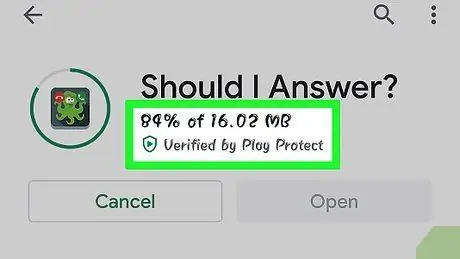
Step 7. Tap Agree when proposed
By doing so, you activate the download process on the Android device.
The procedure should take about a minute
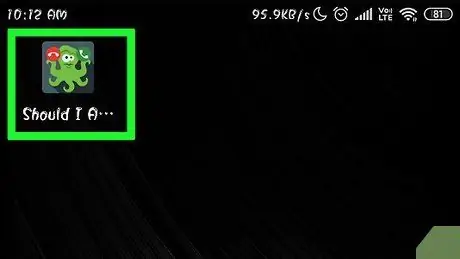
Step 8. Open Should I answer?
This brings up the settings page.
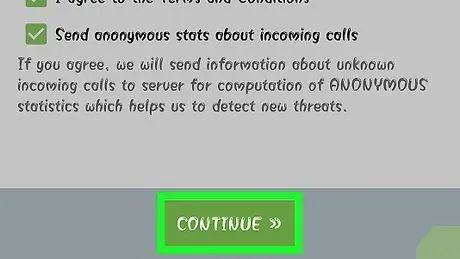
Step 9. Choose Continue twice
Both buttons are located at the bottom of the screen; this step takes you to the main page of the app.
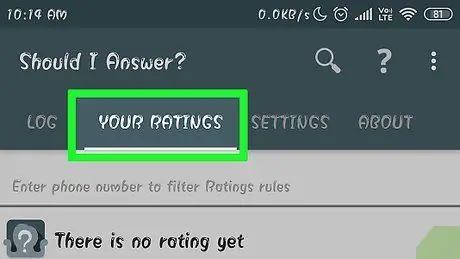
Step 10. Tap the Ratings section located at the top of the page
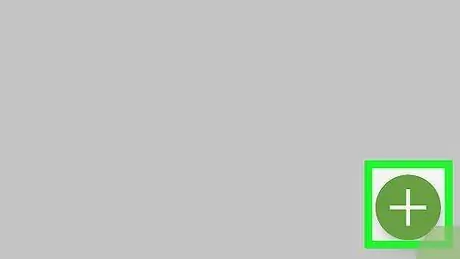
Step 11. Select +
The icon is in the lower right corner of the screen.
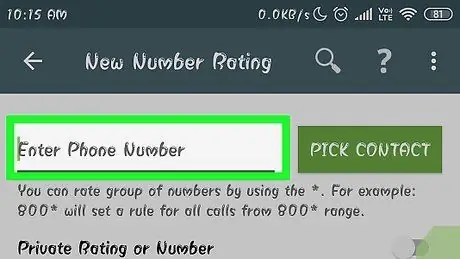
Step 12. Enter the phone number
Tap the text field located under "Phone number" at the top of the screen and type the one you don't want to be disturbed by.
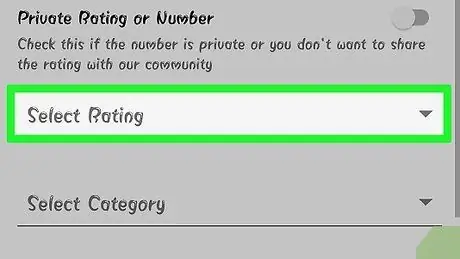
Step 13. Scroll down the page and tap Ratings
You can find the section in the center of the page; this opens a drop-down menu.
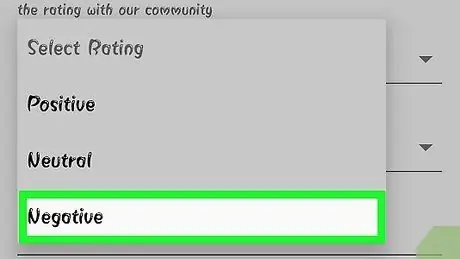
Step 14. Choose Negative
This option adds the number to the blacklist.
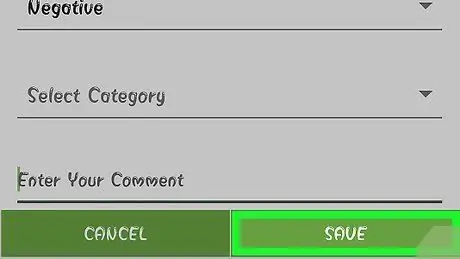
Step 15. Tap Save
The button is at the bottom of the screen and allows you to save your preferences.
Advice
- The mobile does not ring when the blocked number tries to call you.
-
Keep in mind that the application Should I answer?
it must remain active in the background in order to function; you may have to turn off the phone's power saver for this to happen.






