In a PowerPoint presentation, you can create links to images or websites. Here is explained how to do it.
Steps
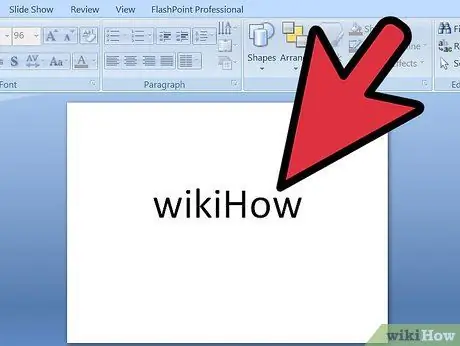
Step 1. Insert
Write the text or image you want to link to on the slide.
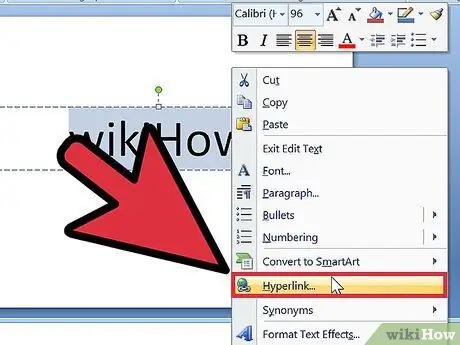
Step 2. Highlight
Select it and right-click. Press the "Hyperlink" link on the menu that appears.
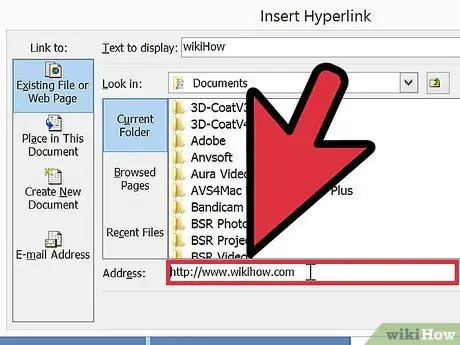
Step 3. Fill in the fields
"Link" to the URL address you want by selecting a website address from the list, or type one.
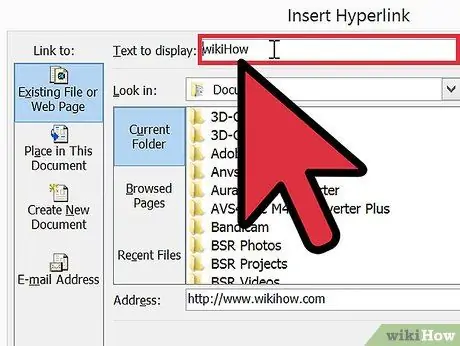
Step 4. Type the words you want to be "shown" as the link text
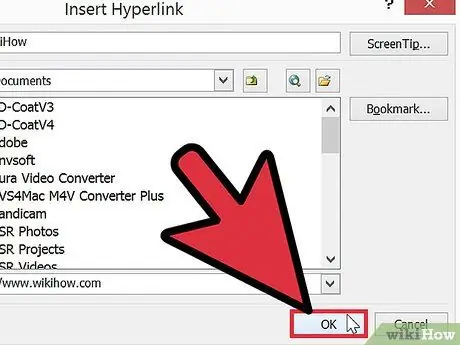
Step 5. Press OK
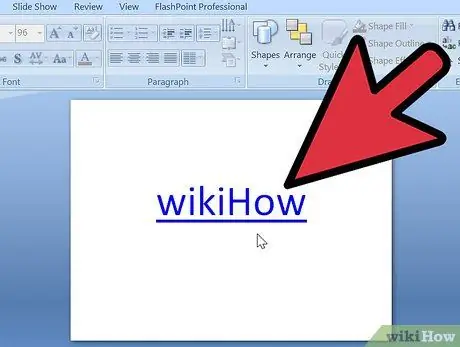
Step 6. Check
Click the link. If it's text, the font should turn blue and underline. This means it worked.
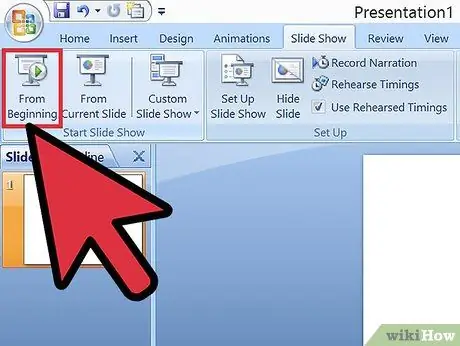
Step 7. Start it
Now start your presentation and click on the link.
Advice
- You can also use images for hyperlinks.
- Instead of linking to websites, you can also create links to other documents, or even to other slides in the same presentation.
- If you don't have PowerPoint, go to www.openoffice.org and download the latest version of OpenOffice. The presentation form is compatible with PowerPoint and is free.
- If you already have an Internet Explorer page open, the linked page will open in that window, not a new one.






