LinkedIn is a social network specialized in the world of work and companies. You can use it to add contacts and connect with your colleagues (past and present), but also to get to know potential professional contacts. In short, LinkedIn makes it easy for people with similar projects to meet. If you have a LinkedIn profile, you need to make it as effective as possible, and there's no better way to do it than by highlighting your academic achievements.
Steps
Part 1 of 2: Go to the Edit Training Page
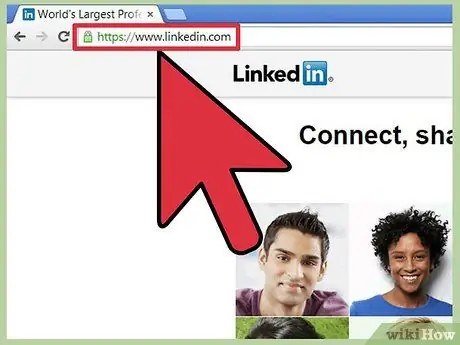
Step 1. Go to the LinkedIn page
Open your favorite browser and write "www.linkedin.com" in the address bar. Press Enter on your keyboard and the LinkedIn homepage will open, where you will need to log in.
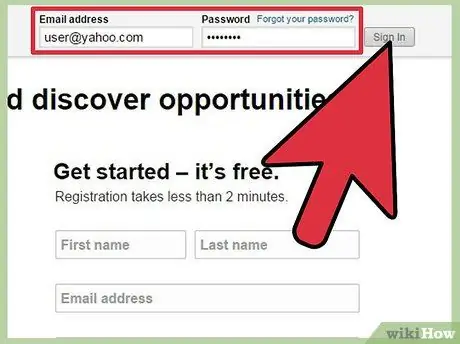
Step 2. Log into your account
After opening the LinkedIn homepage, enter your email address and password in the boxes at the top of the page. Click on "Login" to log into your account.
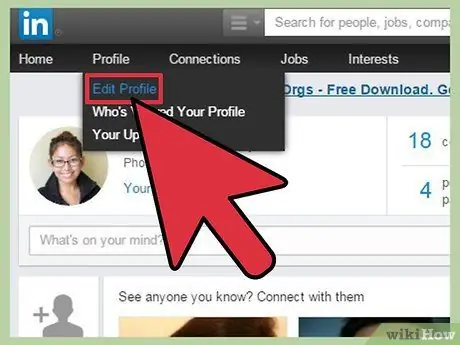
Step 3. Look for the Profile tab
You can find it at the top of the screen. Move the mouse cursor over Profile and you will see options appear; click on "Edit Profile" to continue.
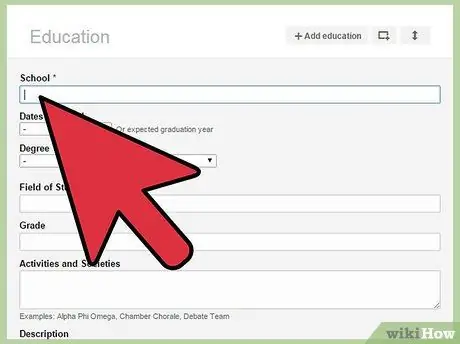
Step 4. Start making changes
After opening the "Edit Profile" page, look for the blue "Edit Lineup" button next to your profile photo. This will allow you to add information related to your training to your profile.
Part 2 of 2: Modify your Formation
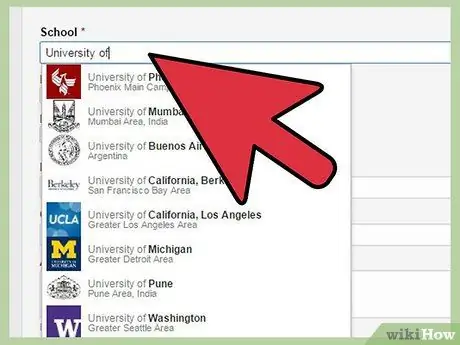
Step 1. Add your school and the years you attended it
Click on the + sign next to the "Add educational qualification" button. Text boxes should appear. Click on a box to enter the name of your university and indicate the years of attendance using the drop-down menus.
Make sure the dates are correct: they will be used by LinkedIn to suggest the contacts of people who attended your school in the same years as you
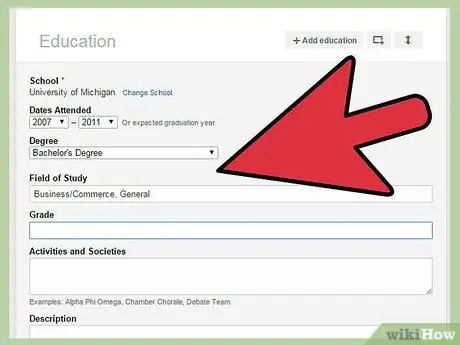
Step 2. Provide more details on your academic achievements
Even though it is optional, you would make your profile much more attractive by filling in the boxes regarding your title, course of study, assessment, activities and a description. Click on each of these boxes to enter the information you deem appropriate.
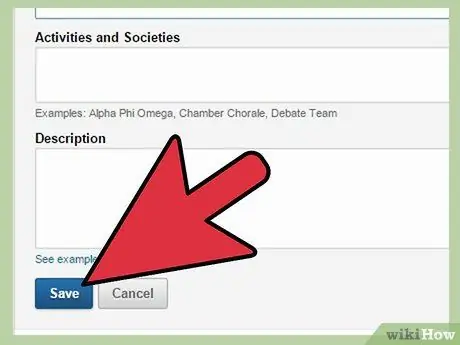
Step 3. Save your data
After checking that all information is accurate, click on the blue "Save" button at the bottom of the page.
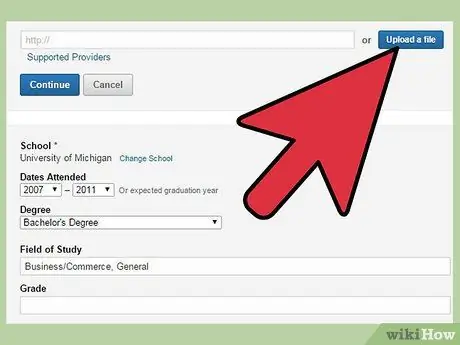
Step 4. Upload proof of your qualification
After saving the information you will be taken back to the "Edit Training" page, where you can see the "Upload a File" button just below the information you just added. Click on this button to upload a copy of your degree.






