This article shows you how to use an HDMI cable to connect a computer, home theater, or console to your TV. This type of connection allows you to connect different electronic devices together quickly and easily, without the need to use more cables or to respect particular sequences. All you need is an HDMI cable, as it can carry both audio and video signals at the same time.
Steps
Method 1 of 3: Connect a Computer to the TV

Step 1. Identify the arrangement of the HDMI ports you are going to use
They have a thin and trapezoidal shape, slightly elongated. Unfortunately, not all computers have an HDMI video port, but most modern computers do. In most cases, the HDMI output port is located on either side, in the case of laptops, or on the back of the case, in the case of a desktop computer.
- If the desktop computer you are using does not have an HDMI port, you can consider installing a new video card that supports this standard.
- If it has another type of video port, such as DVI or DisplayPort, you will need to purchase an adapter in order to use the HDMI cable. If you have decided to buy a DVI to HDMI adapter, remember that you will also need to get an audio cable, since the DVI one carries only the video signal.
- There are also commercially available USB to HDMI adapters for use on computers that do not have video output ports.

Step 2. Plug one end of the HDMI cable into the HDMI port on your computer
Normally the wider base of the HDMI connector should be facing up.

Step 3. Now connect the other end of the cable to a free HDMI port on your TV
Normally the HDMI ports are located on the back of the screen, while in other cases they are positioned parallel to the screen, along the sides of the TV.
If the TV is already on, after the connection is established, the computer's audio and video signal should be automatically detected and shown directly on the screen
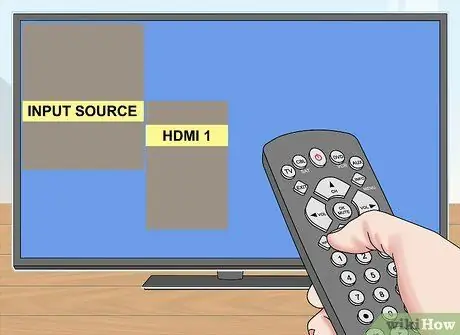
Step 4. Select the correct video source using the remote control
If the TV you connected your computer to has a single HDMI port, simply select the one that appears in the list of available video sources. If not, you'll need to find the HDMI port number you connected the device to.
- Normally, the HDMI ports of a TV are identified by the words "HDMI [number]". Use this information to select the correct video source.
- In most cases you will have to press the button Input or Source on the remote control of the TV to display the menu for all the video ports the unit is equipped with. Now use the directional arrows on the remote control to select the correct port (for example "Input 3" or "HDMI 2").
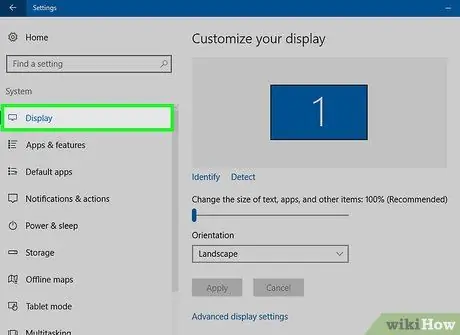
Step 5. Check your computer video settings
Normally the possibility is offered to use the television as the only screen on which to project the image generated by the computer, while in other cases it is also possible to use both the computer screen and the television screen at the same time ("duplication" mode). Choose the usage mode that best suits your needs using the computer setup menu.
- Windows systems: access the menu Start, choose the item Settings, select the icon System and finally choose Screen.
- Mac: access the menu Apple, choose the option System Preferences, then click the icon Monitor.
Method 2 of 3: Connect a Home Theater System to the TV
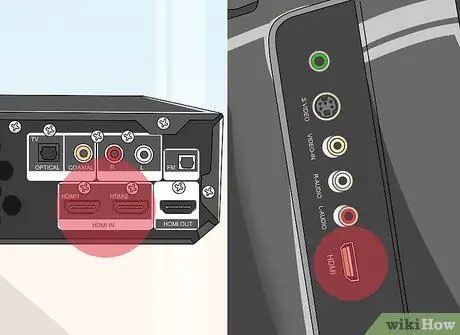
Step 1. Identify the arrangement of the HDMI ports that you will use on all the devices involved
They have a thin and trapezoidal shape, slightly elongated. If your home theater is equipped with a sufficient number of HDMI input ports, you will be able to connect all the devices at your disposal and make the most of its potential.
- Most new home theaters are equipped with multiple HDMI input ports, to allow simultaneous connection of all devices equipped with this standard. Obviously they are also equipped with an HDMI output port to be able to use the TV as the main screen.
- If your home theater system has only one HDMI input port, you can purchase an HDMI switch; while if it has only one output port and you need to connect multiple televisions you can use an HDMI splitter.

Step 2. Check the HDMI standard version supported by the TV
Check that the latter is compatible with HDMI 1.4 ARC (Audio Return Channel) version. This allows the video equipment to send the audio signal to the home theater, which in turn will pass it on to the loudspeakers. Most TVs manufactured since 2009, and all later models, support the HDMI 1.4 standard.
- If the TV you are using is not compatible with the HDMI 1.4 standard, you will need to use an additional cable to connect the audio output of the unit with the amplifier of the home theater system (for example via a digital optical audio cable).
- If you normally watch TV programs through a digital terrestrial or satellite decoder, connected directly to the home theater, you will not have to worry about the compatibility of the TV with the ARC protocol, since the audio signal will be handled automatically by the decoder and the home amplifier. theater.

Step 3. Connect as many devices as you want to the home theater's HDMI input ports
This could be a DVD or Blu-ray player, a video game console, satellite box, Apple TV, and more. If your home theater's HDMI input ports are limited, use them to prioritize connecting more modern devices that can ensure high quality audio and video.
- For example, if your home theater system has only two HDMI input ports and you need to connect a satellite or terrestrial decoder, an Xbox One or a PlayStation 4 and a DVD player, dedicate the HDMI ports to the decoder and console, while for the connection of the DVD player you can opt for a component cable. State-of-the-art consoles and modern digital set-top boxes can only be exploited with an HDMI connection.
- Remember that HDMI connectors can only be plugged into their ports one way, so if you encounter resistance while wiring, just flip the connector upside down.

Step 4. Connect the home theater system to the TV
Insert one connector on the HDMI cable into its port on your home theater, then plug the other end into an HDMI port on your TV. This way the audio signal produced by all devices connected to the home theater will be displayed on the unit's screen.

Step 5. Use the home theater remote control to select the audio / video source
Since all your entertainment media devices are now properly connected to the home theater amplifier, select the video source on your TV for the HDMI port you have connected it to, then use its remote to choose the device you want to use..
- Since all devices are connected to the home theater, their audio signals will be reproduced directly from the speakers driven by the home theater.
- When using HDMI cabling, most modern electronic devices are automatically detected and configured. However, in some cases, you may need to manually change some configuration settings.

Step 6. Connect your electronic devices directly to the TV
If you don't have a home theater system, you can still do the wiring using the HDMI ports on the TV and use the TV remote to select the desired video source. Most modern devices have at least two HDMI input ports.
If you need to connect more devices than the number of HDMI ports available, consider purchasing an HDMI swith that allows you to increase the number of available ports
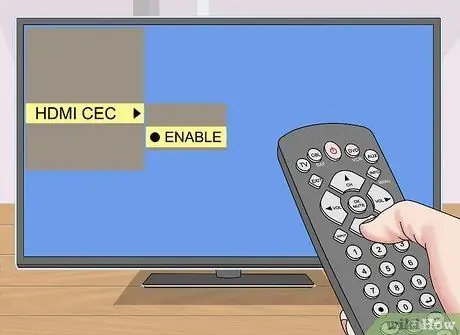
Step 7. If desired, enable HDMI-CEC functionality
This is a configuration setting that allows you to control multiple devices with a single remote control (for example that of your TV). To enable the HDMI-CEC functionality, you must have access to the configuration settings menu of each of the devices connected via HDMI.
The HDMI-CEC functionality has taken on different names, depending on the manufacturer of the television; for example Anynet + (Samsung), Aquo Link (Sharp), Regza Link (Toshiba), SimpLink (LG) and so on. For more information on how to enable it, follow the instructions in the instruction manual of the TV
Method 3 of 3: Connect a Game Console to the TV

Step 1. Find the location of the console's HDMI port
It has a thin and trapezoidal shape, slightly elongated. Most Xbox 360s, all PlayStation 3s, PlayStation 4s, Wii Us and Xbox One are equipped with an HDMI video port. Nintendo's Wii console does not support video connection via HDMI, as does the first version of the Xbox 360.
- If there is no HDMI port on the back of your console, it unfortunately does not support this connection standard.
- Older consoles, like the PlayStation 2 and the first Xbox, don't support HDMI connection.

Step 2. Connect one end of the HDMI cable to the appropriate port on the console
It is usually located on the back of the device, on the right or left.

Step 3. Now connect the other end of the cable to a free HDMI port on your TV
Normally the HDMI ports are located on the back of the screen, while in other cases they are positioned parallel to the screen, along the sides of the TV.
Make a note of the number of the HDMI port you connected the console to
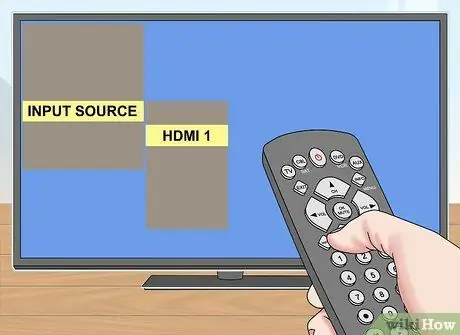
Step 4. Select the correct video source using the remote control
If the TV you connected the console to has only one HDMI port, simply select the one that appears in the list of available video sources. If not, you'll need to find the HDMI port number you connected the device to.
- Normally, the HDMI ports of a TV are identified by the words "HDMI [number]". Use this information to select the correct video source.
- In most cases you will have to press the button Input or Source on the remote control of the TV to display the menu for all the video ports the unit is equipped with. Now use the directional arrows on the remote control to select the correct port (for example "Input 3" or "HDMI 2").
- If you don't know which source to choose, turn on your console and try to select all the available ports one by one until you see the console's main menu appear on your TV screen.
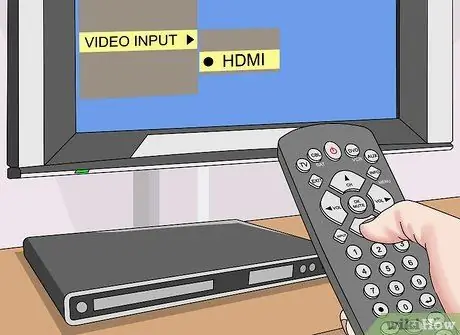
Step 5. If necessary, change the console video configuration settings
Most devices detect the HDMI video connection automatically and accordingly try to configure the settings correctly to get the best picture. However, in some cases, you may need to change the console's video settings to select the "HDMI" option as the output port.
- If the HDMI option is the only one available, the console should automatically select it as the default.
- When you start your console for the first time, after connecting it to your TV via an HDMI cable, you may need to go through a short setup wizard.
Advice
- HDMI cables are used in a very similar way to USB cables. Once the connection has been established, nothing else needs to be done and even the HDMI connectors can be inserted into the relative port following one way only.
- When buying an HDMI cable, choose it slightly longer than your real needs. In this way you will have a margin of movement to properly accommodate all the devices involved, avoiding that the connectors are too tight and can therefore be damaged or broken.
-
By using an HDMI adapter that has two female connectors you will be able to create an extension cable using two cables. Since the HDMI signal is digital, you don't have to worry about buying an expensive adapter and normally you don't even need to worry about the loss of quality due to the length of the connections as long as the distance to be covered is less than 7-8 meters.
If the cable you are going to use is longer than 8 meters, you will need to purchase a signal repeater so that the video and audio quality does not suffer degradation
Warnings
- Avoid twisting, straining or pinching the HDMI cable when connecting as this may cause a malfunction.
- A standard HDMI cable is relatively inexpensive. It is almost useless to spend € 50-100 for a cable with gold-plated connectors when a normal one costing € 5-10 performs exactly the same function.






