One of the most coveted gadgets on the market nowadays is definitely Apple's iPad, a revolutionary tablet that is more comfortable and easier to use than a traditional laptop. This guide will lead you through the choices you will face when choosing your new iPad!
Steps
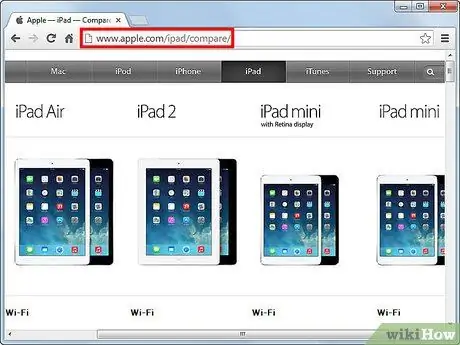
Step 1. Visit the Apple website and try to learn everything you can about the iPad
Ask yourself the following questions:
-
Do I want the convenience of using a normal iPad or would I work better with an iPad mini?
The products are almost identical, apart size and weight.
-
Do I need to be connected everywhere or do I just need the Wi-Fi model?
If you plan to use your iPad primarily at home, save the $ 100-200 difference and buy an iPad with Wi-Fi. If you plan to travel with your iPad and / or plan to use it in areas with poor Wi-Fi coverage, consider purchasing the Wi-Fi + Cellular model.
-
How much memory do I need?
Remember that your space needs may vary over time, so think carefully and buy the model with the most memory you can afford (16, 32, 64 or 128GB). The more apps and files you plan to put on your iPad, the more space you'll need.
-
What color do I want it?
Both the iPad and the iPad mini are available with a black or white screen outline. While each has its pros and cons, choose the one you prefer.
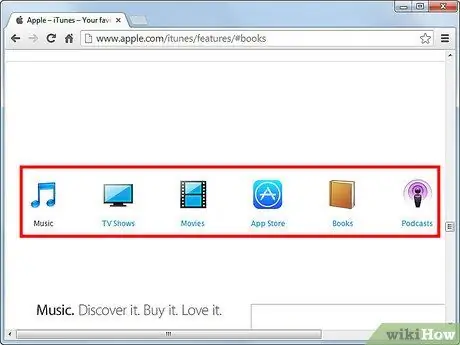
Step 2. Think about what your iPad's primary use will be
Are you going to use it for leisure (playing games, surfing the internet, reading iBooks) or for work (email, bank app, etc.)? This is a pretty important distinction, as it will determine which features you need most, but you can still use it for both purposes.
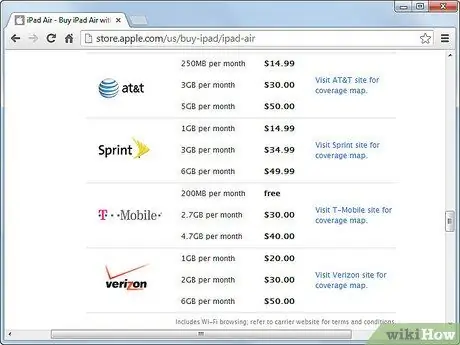
Step 3. Once you've decided what you want, it's time to actually buy it
There are three ways to order an iPad:
- In the store: Visit a nearby Apple Store and tell the clerk that you would like to buy an iPad.
- On the telephone: Call Apple Customer Support (800 554 533).
-
Online: order it directly on the Apple website and you will receive your iPad, and any accessories, directly to your home.

Buy an iPad Step 4 Step 4. Consider the technical characteristics
There are currently four memory cuts for iPads, which are:
- Wi-Fi 16 GB (€ 479): the least expensive model, suitable for home or sporadic use, as well as for using apps and listening to music. It is recommended for those who intend to use it infrequently.
- 32 Gb Wi-Fi (€ 569): this is the average price model; it is good for storing many apps (short for "applications"), music and several movies. It is recommended for those who need more space, but not over the top.
- Wi-Fi 64 GB (€ 659): This is the second most expensive model, but offers plenty of space for apps, music, videos, movies, iBooks, etc. It is recommended for those who plan to use it very frequently and need space to download apps, games, music, books, movies, etc.
- 128 GB Wi-Fi (€ 749): this is the most expensive model; aimed at power users who keep pretty much everything on their iPad.
- Wi-Fi + Cellular 16 GB (€ 599): like the Wi-Fi model, but with the ability to connect anywhere thanks to the cellular network.
- Wi-Fi + Cellular 32 GB (€ 689): like the Wi-Fi model, but with the ability to connect anywhere thanks to the cellular network.
- Wi-Fi + Cellular 64 GB (€ 779): like the Wi-Fi model, but with the ability to connect anywhere thanks to the cellular network.
- Wi-Fi + Cellular 128 GB (€ 869): like the Wi-Fi model, but with the ability to connect anywhere thanks to the cellular network.

Buy an iPad Step 5 Step 5. Choose between a Wi-Fi model or one with a cellular connection
The only difference between these two models is that the latter can access the internet wherever there is cell phone coverage, while the Wi-Fi model can only connect if a Wi-Fi network is available. Cellular models are suitable for frequent travelers, but obviously you have to add the cost of a monthly data plan. They are recommended for those who need to be connected anytime, anywhere, such as travelers or businessmen.

Buy an iPad Step 6 Step 6. Add any accessories
Although the iPad only ships with a charger and USB cable, you can choose from a wide range of cases (including Apple's own Smart Cover), longer charger cables, headphones, screen films, styluses, etc. etc.

Buy an iPad Step 7 Step 7. After you have bought or received your iPad, connect it to iTunes
This is for registering the iPad to your computer and allows you to sync songs, apps, movies, photos and so on from your iTunes library to your iPad.
Step 8. Enjoy your new iPad
Browse the web, view photos, listen to music, play the best games, watch movies and enjoy it all on a beautiful high resolution screen!
Advice
- If you decided to extend the warranty when you bought your iPad, consider buying any accessories with the same receipt. Only a few people know that, in many cases, the warranty only covers the accessories included on the original iPad receipt.
- Set an unlock code on your iPad to prevent people from accessing your data. Go into the settings and enter a four-digit code. Remember to write it down somewhere in case you forget it!
- Consider adding insurance to your iPad. It can cover incidents like accidental damage or malfunctions, and in case you dropped your iPad, you'd be glad you spent that little extra money.
- If you don't have time to wait for Apple to deliver your iPad, you can look for it in large chain stores, or buy it online on eBay or Amazon (often paying more), which ensure faster shipping times.
- Make sure you have Find My iPad active and have also installed the corresponding app. In case you ever lose your iPad, you can use Find My iPad on any other iOs device or from your computer (the site is iCloud; however, you must have an iCloud account to use it). The only problem is that it will not work if the iPad is not connected to the internet (example: if it has been turned off or if it is not connected to Wi-Fi at the time).
Warnings
- Be careful with your iPad. Handle it gently and avoid letting small children use it without your supervision. The last thing you want is to go crazy trying to get a newly bought iPad replaced because it broke.
- When traveling with your iPad, be very careful. Avoid flaunting it like a piece of jewelry for everyone to see, as thieves would do anything to get hold of such an expensive and popular device. If possible, keep it in a slightly shabby case instead of the Apple case when traveling.






