Jailbreaking an iPad 3 allows you to install on the device the latest version of iOS and all those applications that have not been included in the App Store. In addition, you will have the ability to customize the device without any restrictions from Apple. You can jailbreak an iPad 3 by installing and using jailbreak software.
Steps
Part 1 of 2: Jailbreak
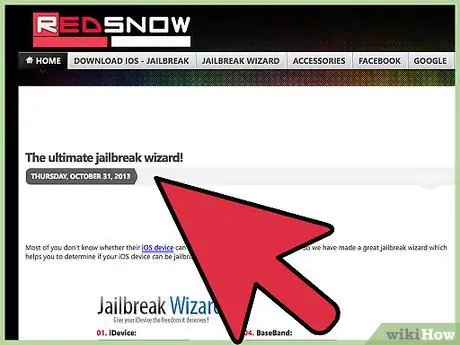
Step 1. Login to the Redsn0w website using this URL:
www.redsn0w.us/2013/10/the-ultimate-jailbreak-wizard.html. You will be greeted by a web page that will help you choose the most suitable jailbreak software for your device.
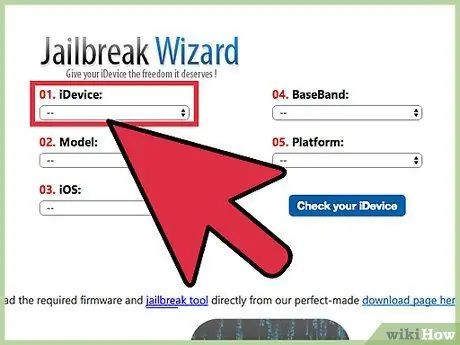
Step 2. Select the "iPad" item from the "iDevice" menu, then choose the "3" option from the "Model" menu
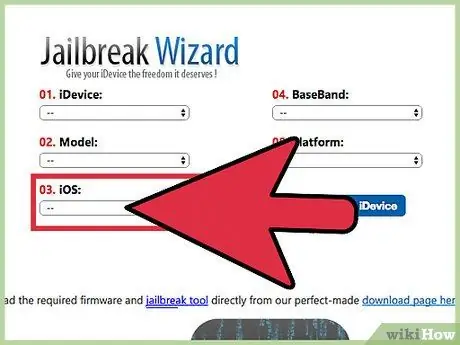
Step 3. Select the iOS version currently installed on the iPad 3
Launch the Settings app, select the "General" item, then tap the "Info" option. This way you can find out the version of iOS installed on your iPad 3
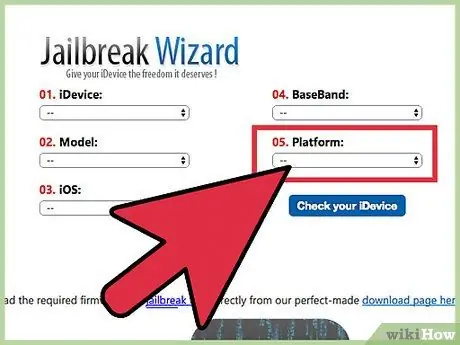
Step 4. Select the operating system of the computer on which you will install the software using the "Platform" drop-down menu
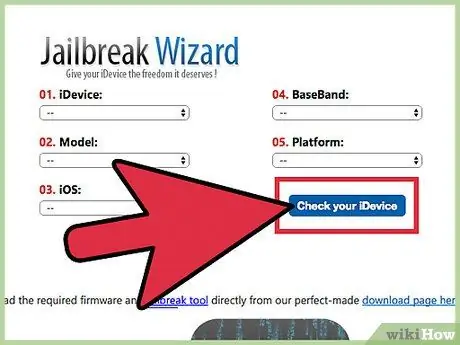
Step 5. Click on the "Check your iDevice" button
The name of the program you will need to use to jailbreak the iPad 3 will be displayed on the site page. For example, if you have an iPad 3 running the iOS 7.1.1 operating system and you are using a Windows computer, to run the jailbreak you will have to use version 1.2.1 of the Pangu program.
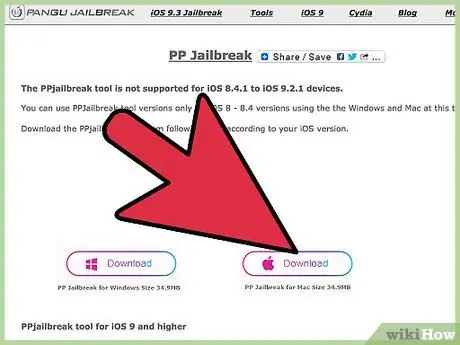
Step 6. Access the official website of the program that you will need to use to jailbreak iPad 3
Following the example above, if iOS version 7.1.1 is installed on the iPad you will need to visit the official website of the Pangu program at the following URL https://en.7.pangu.io/ to download the version of the software compatible with iOS versions 7.1 to 7.1. X.
Use the search engine of your choice to locate the official website of the jailbrak program that has been indicated to you. Alternatively, refer to the download page of the Redsn0w website reachable at this URL
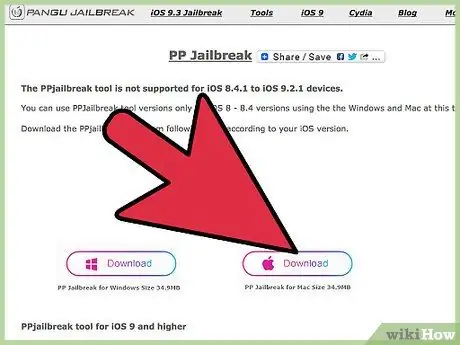
Step 7. Select the option to download the jailbreak program to your computer
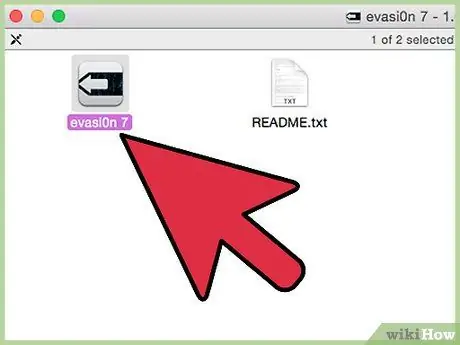
Step 8. Install the software by double clicking on the installation file and following the instructions that will appear on the screen
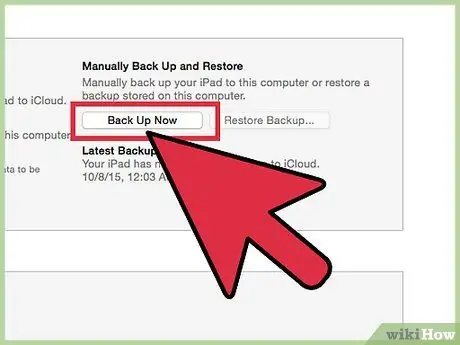
Step 9. Back up iPad 3 using iCloud or iTunes
This way you will avoid losing sensitive and personal files and data if the jailbreak procedure forces you to restore your device.
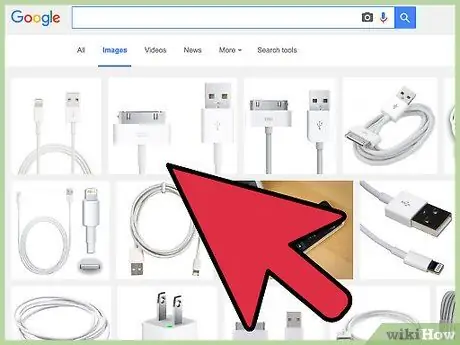
Step 10. Connect the iPad 3 to the computer using the supplied USB cable
The computer and jailbreak software will take a few moments to detect the iPad.
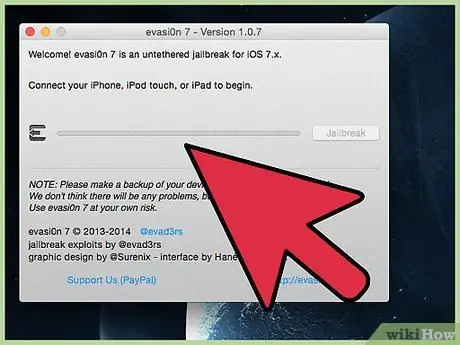
Step 11. Follow the onscreen instructions to jailbreak iPad 3
The jailbreak program will show you step by step everything you need to do to start and complete the jailbreak phase. The tablet may reboot automatically during the jailbreak procedure.
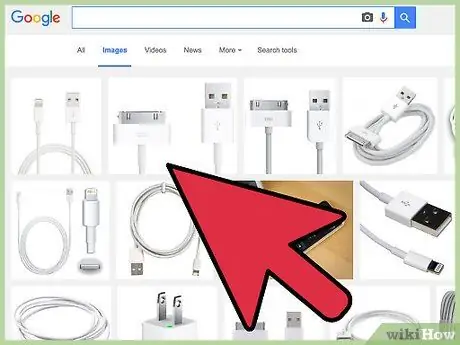
Step 12. When the program confirms that the jailbreak process is complete, you can disconnect the iPad 3 from the computer
The Cydia app will now be visible on the device's Home.
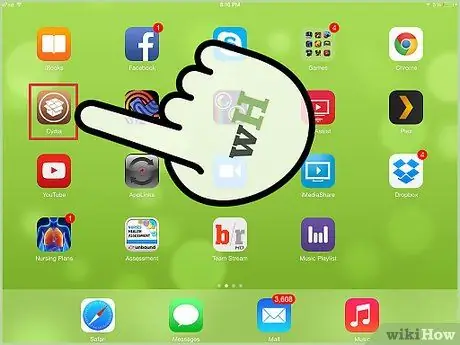
Step 13. Launch the Cydia app
You can use it to browse the list of all the apps and programs not authorized by Apple that you can now install on your iPad 3 thanks to the jailbreak.
Part 2 of 2: Troubleshooting
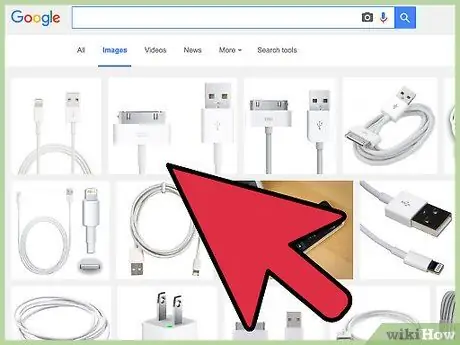
Step 1. Try using a different USB cable and another USB port on your computer if the jailbreak program or the computer itself can't detect the iPad
This way you will be able to identify any malfunctions related to faulty hardware components.
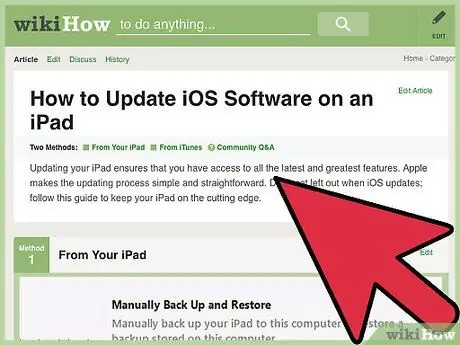
Step 2. Verify that the latest version of iOS is installed on the iPad 3
This way you can be sure that the device is perfectly compatible with the software you will need to use to jailbreak.
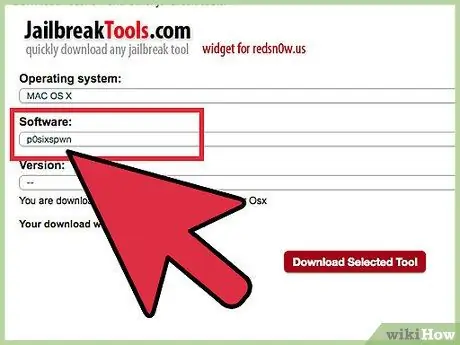
Step 3. Use the appropriate page on the Redsn0w website to locate an alternative jailbreak program if the one you are using right now is giving you trouble
These software tools are not supported by Apple, so there is no guarantee that they will work in all cases.
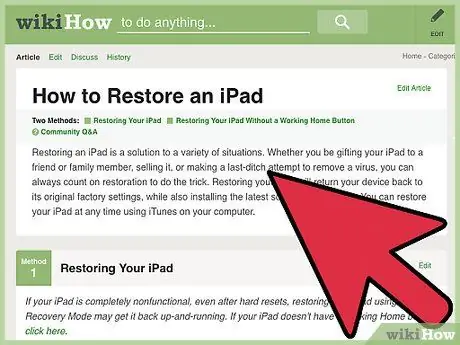
Step 4. Reset iPad 3 to factory settings using iTunes, if the jailbreak procedure fails or if the device is malfunctioning
This will remove any traces of the jailbreak and Apple's warranty will be valid again.
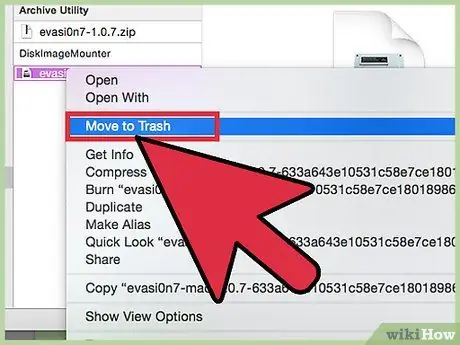
Step 5. Try uninstalling and reinstalling the jailbreak program to resolve errors and problems caused by incorrect software installation
If for any reason the installation of the program has accused a problem, the latter will not be able to function properly and carry out its work efficiently.
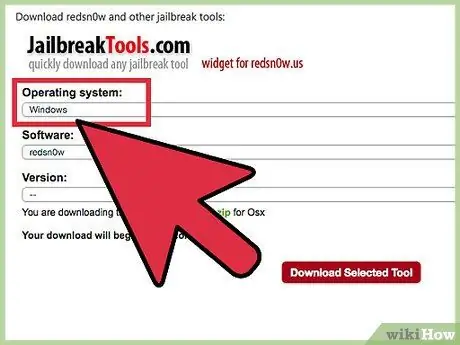
Step 6. If you still have problems, try using a different computer to jailbreak the iPad
For example, if you are using a computer with a Windows 7 operating system, try using a friend's PC or a computer with a different operating system, such as Windows 8 macOS.






