When writing an important document in Microsoft Word 2007, double spacing is often required, or preferred to use, to increase readability and ease of revision of the text. You can apply double spacing to both the entire document and a specific piece of text. Read on to find out how.
Steps
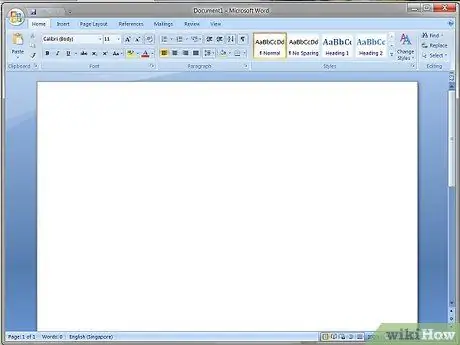
Step 1. Launch Microsoft Word 2007
Create a new document or open an existing one.
Method 1 of 2: Apply Double Leading to Selected Text
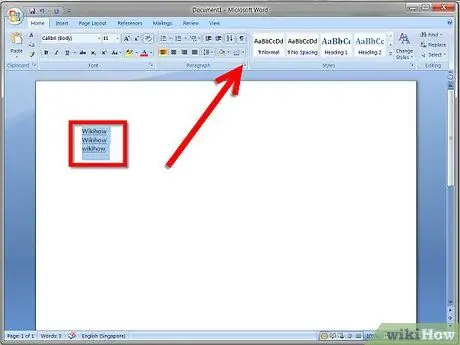
Step 1. Highlight the portion of text to be edited
Select it by pressing the right mouse button. Choose the item 'Paragraph' from the context menu that will appear. Alternatively, select the small arrow in the upper right corner of the 'Paragraph' group which you will find in the 'Home' tab of the toolbar.
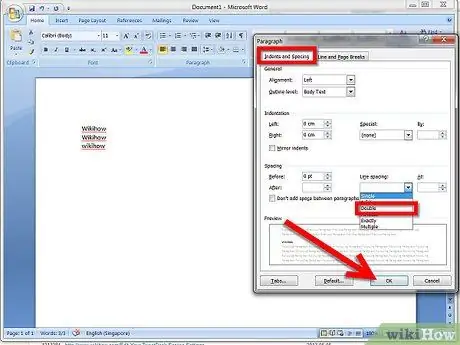
Step 2. In the 'Indents and Spacing' section, locate the drop-down menu for 'Leading'
Select the 'Double' option. When finished, press the 'OK' button to apply the changes.
Method 2 of 2: Apply Double Leading to the Entire Document
Step 1. Select the 'Home' tab of the toolbar
Select, with the right mouse button, the 'Normal' item in the 'Styles' section. Choose the 'Edit' item from the context menu that will appear.
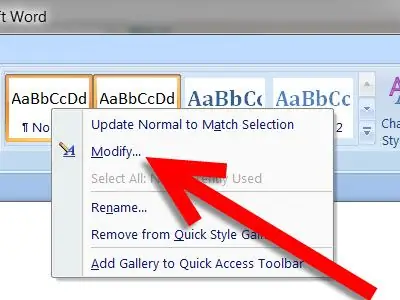
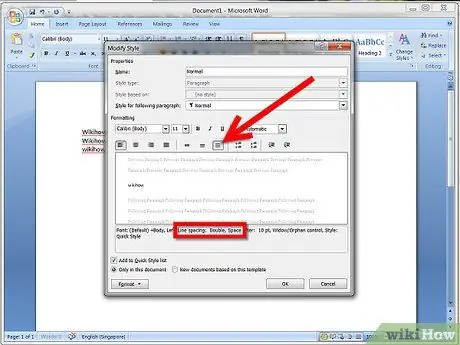
Step 2. In the 'Formatting' section, select the icon for the 'Double spacing' item
Make sure the text at the bottom of the preview says 'Leading: Double'. When done, hit the 'OK button to apply the changes.






