Any snap can be turned into a work of art using Snapchat's features. In fact, the application offers a tool that allows you to create snap drawings using different colors. If you use a device that has a larger screen, such as an iPad, you can make elaborate designs that will create a gorgeous visual effect on your friends' phones.
Steps
Part 1 of 2: Drawing on a Snap
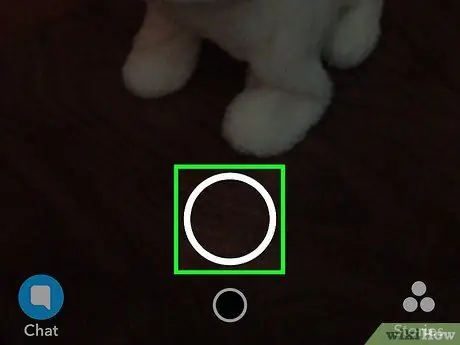
Step 1. Take a snap as usual
You can draw on both photos and videos. If it is a video, the artwork will remain superimposed for the entire duration of the movie.
If possible, try snapping with an iPad or Android tablet. Since they have a large screen, these devices allow you to draw in much more detail than the mobile and the final result will be even sharper when viewed on a smaller screen
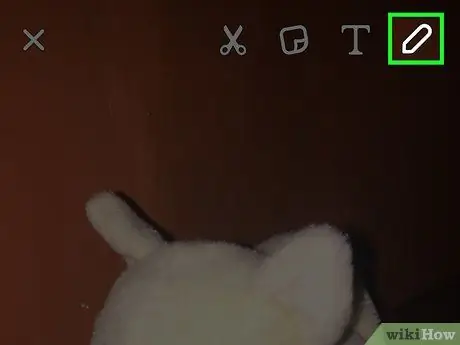
Step 2. Tap the pencil button at the top of the screen
After taking a snap, you will see it in the top right. Tap it to activate drawing mode.
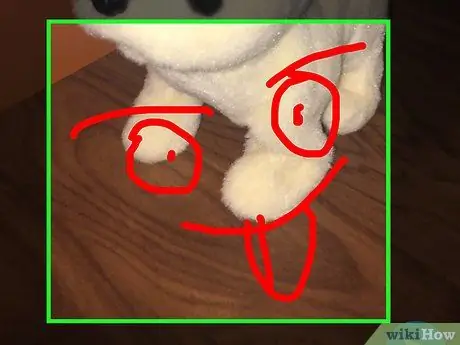
Step 3. Drag your finger on the screen to draw
The strokes of the drawing will start to appear in the default color.
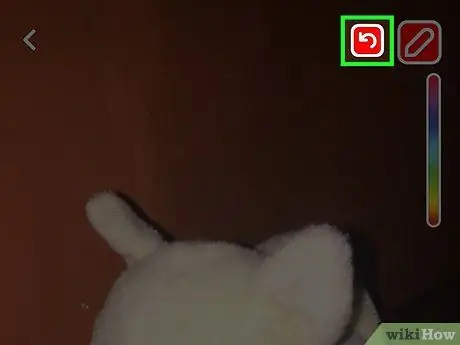
Step 4. Tap the "Undo" button to delete the last stroke
When Snapchat is in drawing mode, this button appears next to the pencil button.
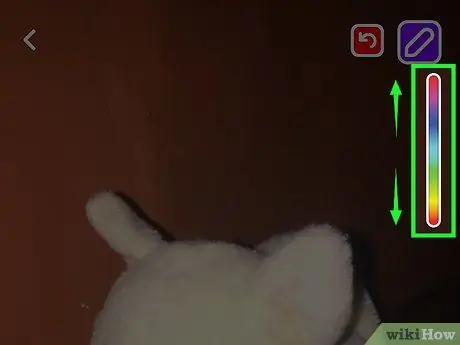
Step 5. Press and hold the color slider to select one
33 colors are available. To choose one, press and hold the slider. Drag your finger along the graphic component to view the colors and select the one you want to use. The pencil button will change to the selected color.
- On Android, the color slider expands to show every single color available. On iOS, the color slider is represented by a gradient rainbow: by slowly dragging your finger over it, you will be able to see the various colors.
- On iOS, drag your finger to the far left of the screen to select white, and to the far right for black.
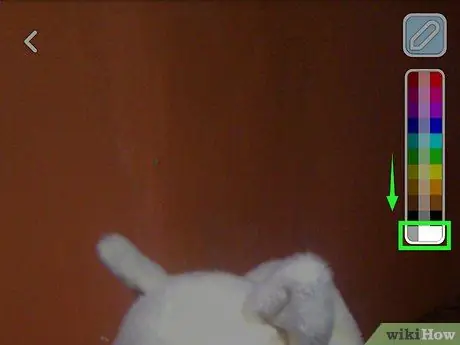
Step 6. Select a transparent color for drawing (Android only)
On Android you can select the lower center color of the expandable palette to draw with a transparent effect. This mode allows you to see underneath the drawn strokes.
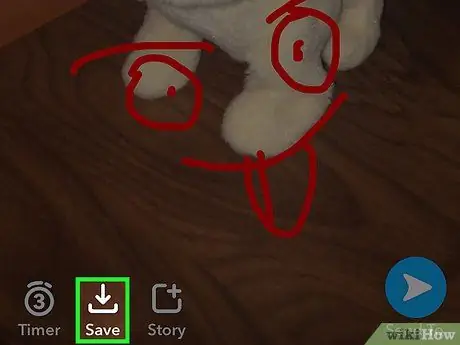
Step 7. Download the image before sending it (optional)
If you want to save your artwork before sending it, tap the download button at the bottom of the screen to save it to your gallery or roll, so it won't get lost after you submit it.
Part 2 of 2: Using the Drawing Tools Creatively
Step 1. Use a stylus to draw in detail
If you have access to a digital pen, you can use it to make much more precise drawings. Online you can find simple capacitive nibs for a few euros that work on any smartphone or tablet.
If you use a stylus on a tablet, you will have an extended workspace and a tool that will allow you to draw in detail. This can help you make some great designs
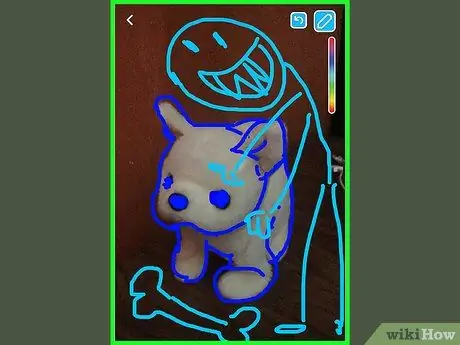
Step 2. Turn real life into a cartoon
You can use the drawing tools to outline and color Snapchat photos, turning reality into a cartoon. Use the various colors available and use a dark color for the outlines. You can color within the lines by rubbing your finger back and forth on the affected area.
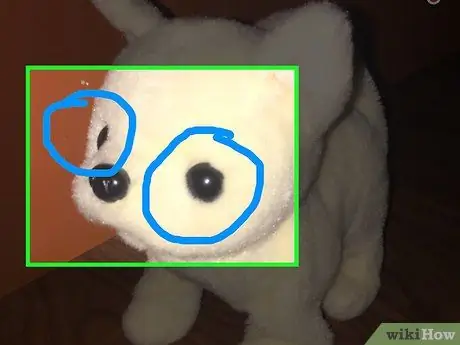
Step 3. Use colors to highlight something in the snap
You can draw circles on the screen or underline something you want to draw the attention of other users to. Add a caption and you can get great text.
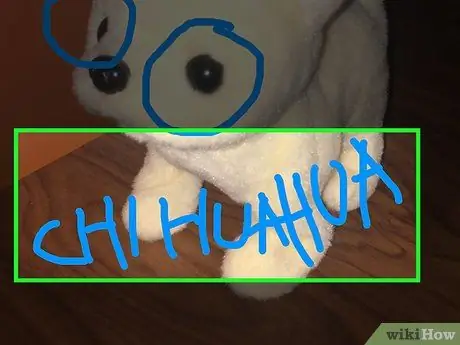
Step 4. Write text by drawing instead of using a caption
If you have a steady hand, drawn text can be much more versatile than a built-in caption. Instead of limiting yourself to a few characters, you can write whatever you want, with stylized letters and other elements.
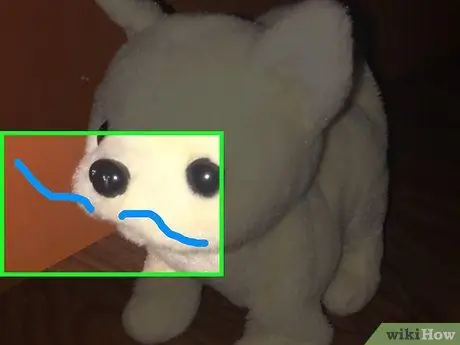
Step 5. Draw on your face
Do you want to wear a mustache? Then draw them! You can add as many accessories as you like to your face or your friends' face using the drawing tools. If you have Android, you can use transparent colors to make sunglasses or an astronaut helmet.






