This guide explains how to use geographic location-specific filters on your Snapchat photos and videos.
Steps
Part 1 of 2: Enable Filters
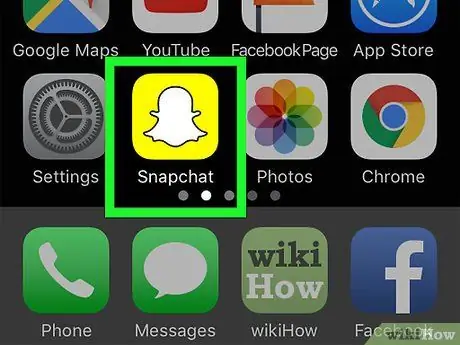
Step 1. Open Snapchat
The icon looks like a white ghost on a yellow background.
If you're not signed in to Snapchat, press Log in, then enter your username (or email address) and password.
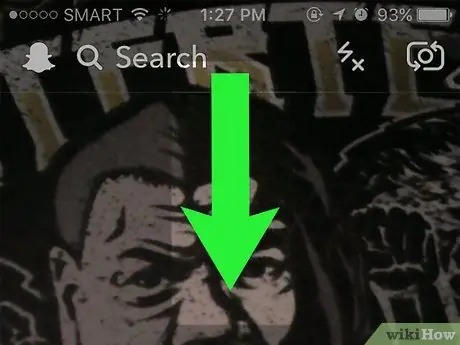
Step 2. Scroll down from the camera screen
Your profile will open.
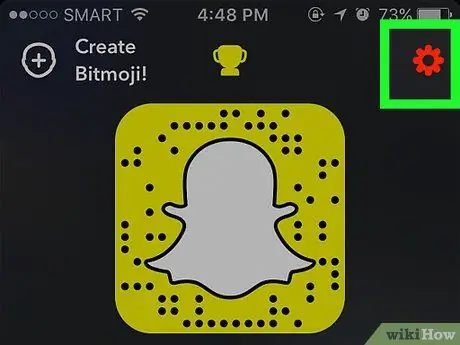
Step 3. Press ⚙️
You will find the button in the upper right corner of the screen.
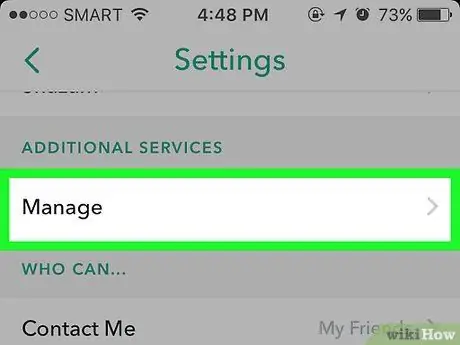
Step 4. Scroll down and hit Manage Preferences
You can find this item in the "Additional Services" section.
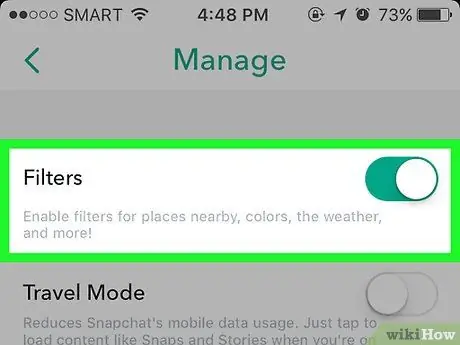
Step 5. Move the Filters button to the right
It will turn green. Now you have the option to use filters after taking a photo or recording a video!
If the button is green, the filters are already enabled
Part 2 of 2: Apply a Geofilter
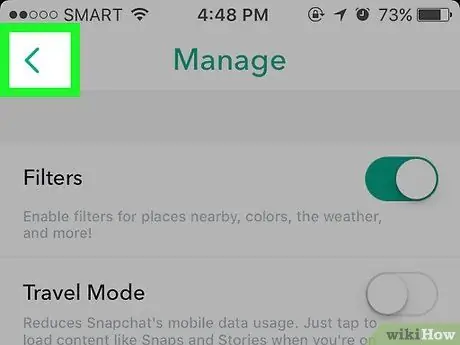
Step 1. Go back to the camera screen
You can do this by pressing the back button in the upper left corner of the screen, until the profile page opens again (you should see a yellow box at the top of the page). Next, swipe up on the display.
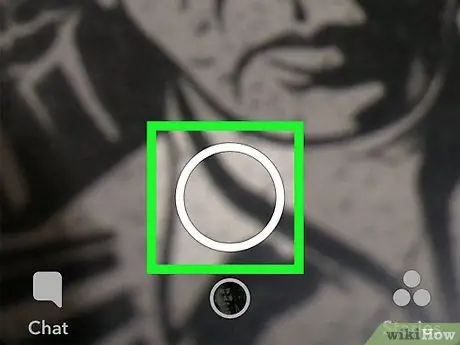
Step 2. Press the round button at the bottom of the screen
This way you will take a photo; if you prefer to record a video, press and hold the key.
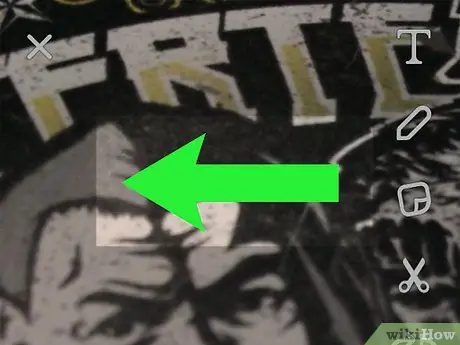
Step 3. Swipe left or right on the screen
This way you will apply the different filters to your photo. If geofilters are available in your area, they will usually appear before standard Snapchat lenses (e.g. altitude or time).
- If this is your first time using a geofilter, press "Authorize" when the application asks you to access the location service. This will open the phone's location settings regarding Snapchat; awards Location, then While using the app (iPhone, iPad or iPod Touch), otherwise move the button to the right Location (Android).
- You cannot enable Location Services for Snapchat if you have disabled them entirely on your device.
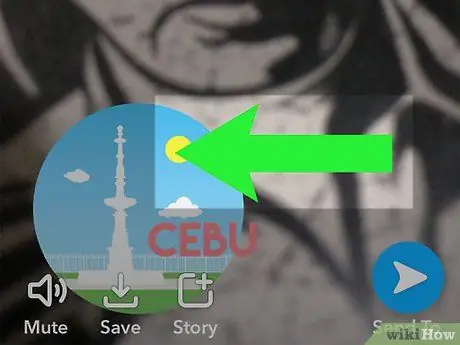
Step 4. Keep scrolling on the screen to find the geofilter you want to use
Depending on your geographic location, you will have more choices available. In rural and sparsely populated areas, they will often not be present.
If you don't see a geofilter in your area, you can create and publish one yourself
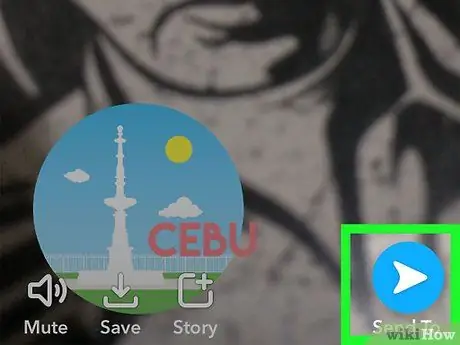
Step 5. Press the white arrow in the lower right corner of the screen
This will open the screen where you can choose which users to send the snap to.
You can also press the square plus icon at the bottom of the screen to add the snap to your Story
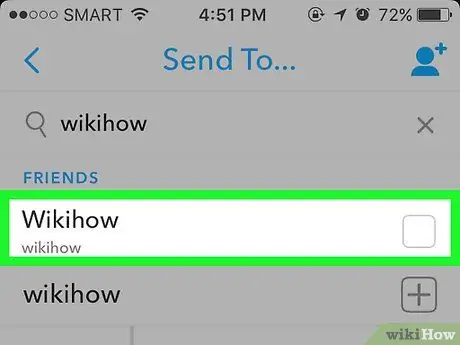
Step 6. Press the names of your friends
Each selected user will receive the snap you sent.
Awards My story at the top of the page to add the snap to your story.
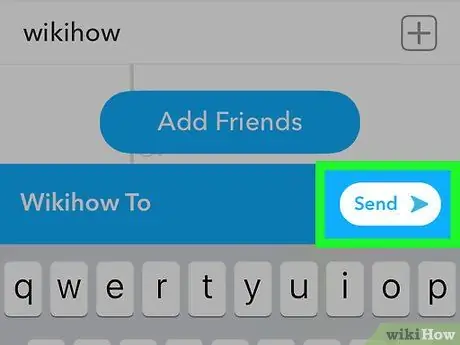
Step 7. Press the white arrow again
You sent a snap with a geofilter!
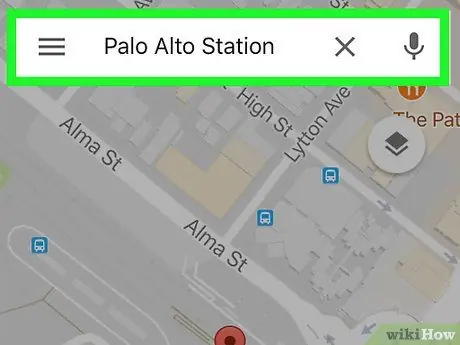
Step 8. Change your geographic location to access different geofilters
These filters are tied to specific locations, so if you can't find a particular one you want to use, try moving to another city.






