Do you want to share your Facebook information on your personal website or blog? Do you want all the people who follow you online to be able to easily access your Facebook profile directly from your site? Then don't delay and continue reading this simple guide.
Steps
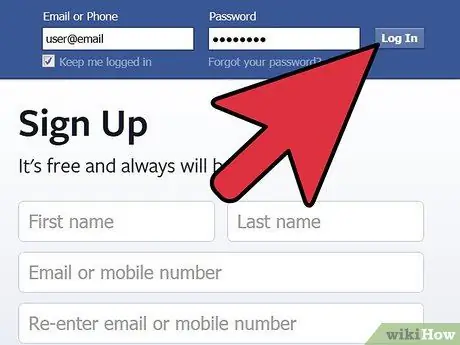
Step 1. Log into your Facebook account
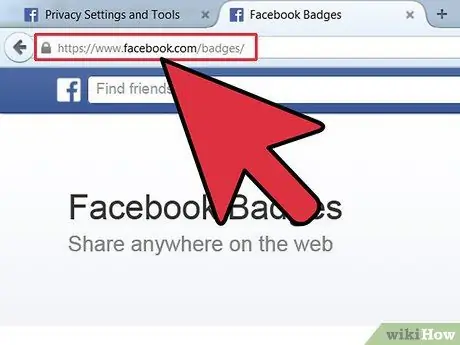
Step 2. Log in to the Facebook page relating to 'Facebook Badges'
Alternatively, use the following URL: '
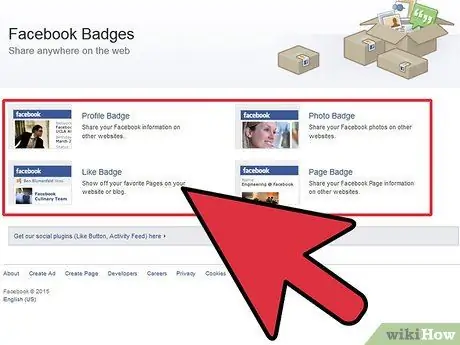
Step 3. There are 4 badge templates that share different information
There is the 'Profile Badge' which shares your Facebook information, the 'Like Badge' which displays all your favorite pages, the 'Photo Badge' to share your Facebook photos and finally the 'Page Badge 'to share your Facebook page information.
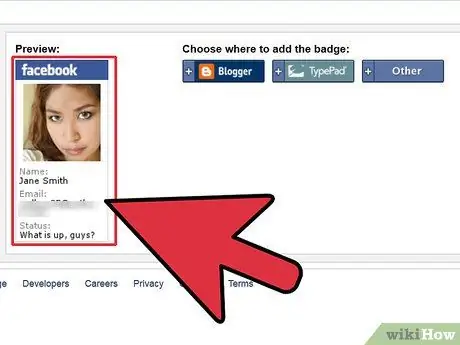
Step 4. Use the 'Profile Badge' to share all your profile information, including for example your name, the locations you lived in, the school you attended, your favorite movies and songs, etc
- Select the 'Profile Badge' link.
- Facebook provides a basic layout for Badges. You can change it at any time, according to your needs, by selecting the 'Edit this badge' link.
- Copy the HTML code and paste it on the page of your website or blog, or wherever you want.
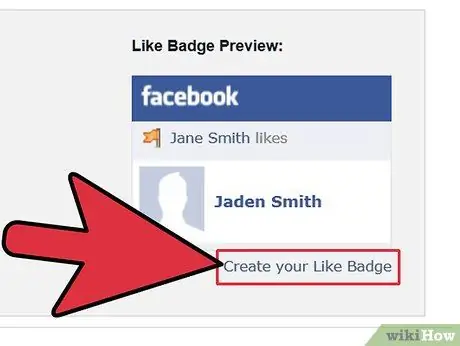
Step 5. Use the 'Like Badge' to share all your favorite Facebook pages on your website or blog
- Select the 'Like Badge' link.
- Choose the Facebook page you want the badge to appear. When finished, copy the HTML code and paste it where you want your badge to appear.
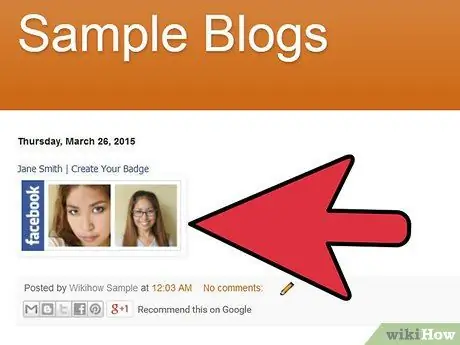
Step 6. Use the 'Photo Badge' to share all your Facebook images on your website or blog
- Select the 'Photo Badges' link.
- Select the layout you want, as well as the number of images that will be displayed by the badge.
- Copy the HTML code and paste it into the page of your website or blog, or wherever you want.
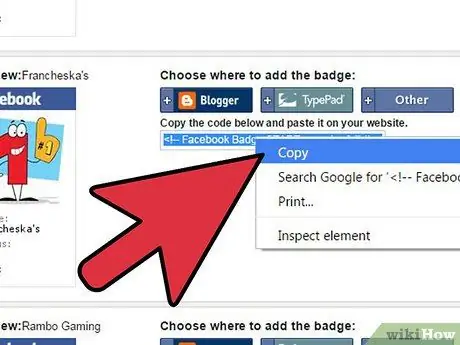
Step 7. Use the 'Page Badge' to advertise your Facebook page and make it accessible to all people who visit your blog or website
-
Select the 'Page Badge' link.

Get a Facebook Badge Step 7Bullet1 -
Choose the platform for which the badge is intended.
If you want to post the badge on Blogger or TypePad, you need to log in to their respective accounts
- Choose the layout you want.
- Copy the HTML code and paste it into the page of your website or blog, or wherever you want.






