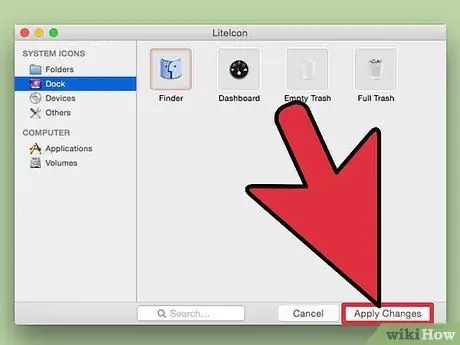Here is an article that can help you change every icon on your computer, without the use of programs. Note: If you don't use the free LiteIcon program, you won't be able to change the Finder and Trash icons.
Steps
Method 1 of 2: How to Change Application Icons

Step 1. Find the icon of the application to change (for example Safari)

Step 2. If the application is in the dock, right click on it and select Options, then Show in Finder

Step 3. If the application is not on the dock or desktop, right click on the folder and select "Get Info"

Step 4. Once the information window is open make sure your permissions at the bottom of the page are all set to read and write

Step 5. Click on the icon image in the upper left corner

Step 6. Find the icon to replace the old one with and copy it
(You can find some beautiful icons here)

Step 7. Make sure the icon in the left corner still has a blue frame

Step 8. Go to Edit and click Paste, and the icon should change
Note: If the icon has not changed, log out and then log in again to view the changes.
Method 2 of 2: How to Change Finder and Trash Icons

Step 1. Download LiteIcon here

Step 2. Open LiteIcon

Step 3. Click on the 'Dock' tab
'

Step 4. Find the icon to replace the finder or trash icon with
Note: You will need to indicate two icons for the recycle bin, empty and full.

Step 5. Drag the new icons to the boxes where you see the original ones