Debian is an operating system based on a version of GNU / Linux. Debian, like most other Linux distributions, is free and open source. It is an operating system suitable for both desktop and server environments and a starting point for the development of several other well-known and appreciated products, for example Ubuntu. Debian development and distribution is handled by a non-profit organization and the ISO image of the operating system can be downloaded for free directly from its website. The Debian installation procedure is a relatively simple and straightforward process to put into practice: all you need is an internet connection, ISO file management software, and a blank CD / DVD or USB memory drive.
Steps
Method 1 of 2: Use an Installation CD
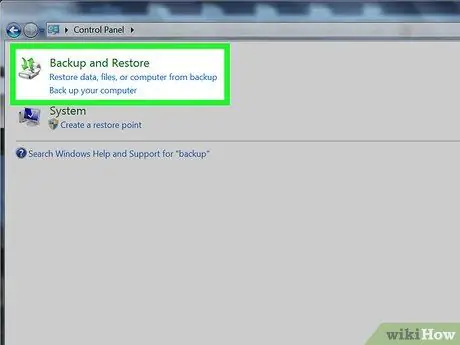
Step 1. Back up all personal and important files on your computer
The Debian installation procedure involves formatting your computer's hard drive and then deleting all information it contains. Before proceeding, it is a good idea to copy all the files you want to keep and transfer them to an external memory drive.
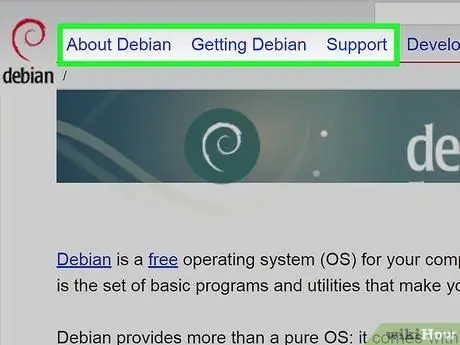
Step 2. Log in to the Debian Official Website
Debian is distributed via the "www.debian.org" site and the installation file can be found in the "Get Debian" section of the latter.
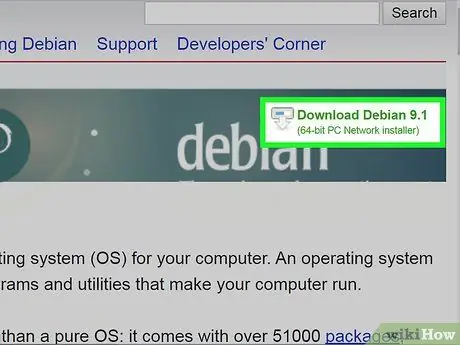
Step 3. Download the Debian installation disc ISO file
Inside the "Get Debian" section there are different versions of the operating system installation file, so choose the one that best suits the architecture of the computer on which you are going to install it. If you have no idea which microprocessor version is on the target machine, choose the "i386" option which is compatible with the most common versions of the 32-bit processors manufactured by Intel and AMD.
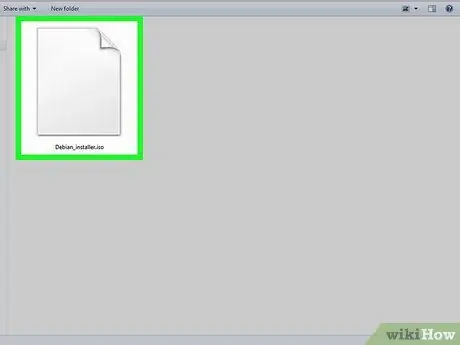
Step 4. Burn the ISO file to CD or DVD
After downloading the Debian installation disk image file (characterized by the ".iso" extension) you can use it to create optical media using software designed for managing ISO files. There are several free programs that can do this, but remember that the computer you are working on must have a CD or DVD burner. Alternatively, you can choose to use a USB drive if the target machine supports booting from these types of devices.
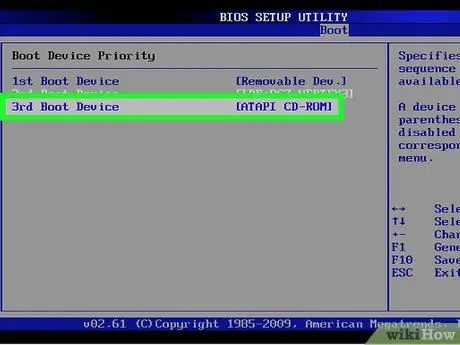
Step 5. Boot the computer you want to install Debian on using the disc you just burned
After mounting the ISO file and creating the CD OR DVD, leave it inside the optical drive of your computer and reboot the system. The machine should boot using the disc in the optical drive by directly loading the Debian installation wizard.
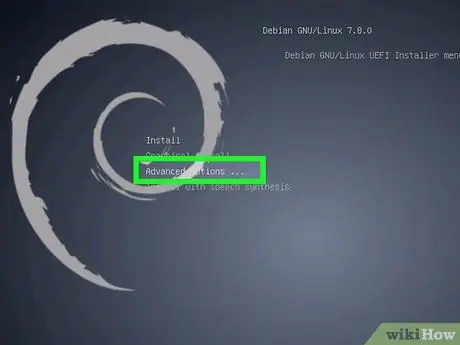
Step 6. If you wish, you can try the Live version of Debian using the installation CD / DVD directly
Debian includes a feature that allows the user to boot the operating system directly from optical media without the need to install to a hard drive. Choose this option from the main installation wizard screen if you want to try Debian before installing it. It should be noted that in this case the performance will be lower than a standard installation.
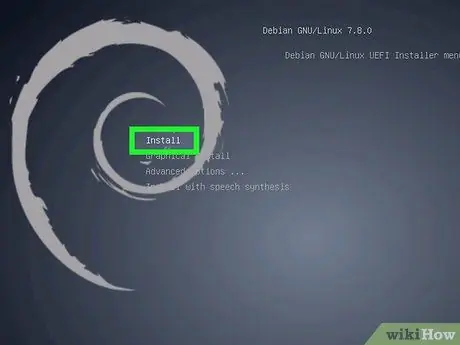
Step 7. Install Debian by following the instructions shown within the installation wizard screens
When you are ready to physically install Debian to your hard drive, follow the steps described in the installation wizard to configure the operating system to suit your needs. You will have the option to partition your computer's hard drive, in case you need to add a second operating system to Debian, for example Windows.
Method 2 of 2: Use a USB Installation Drive
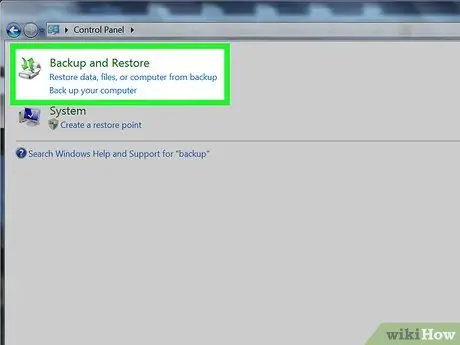
Step 1. Back up all personal and important files on your computer
The Debian installation procedure involves formatting your computer's hard drive and then deleting all information it contains. Before proceeding, it is a good idea to copy all the files you want to keep and transfer them to an external memory drive. Once the installation is complete, you can restore all your files quickly and easily.
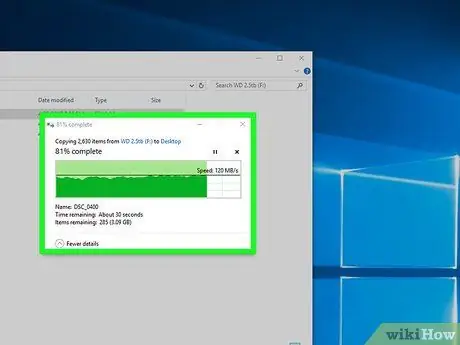
Step 2. Get a USB drive (for example a normal memory stick) and back up all the files it contains
The storage device will be used as the Debian OS installation drive. Since it will be formatted, you need to back up all the files it contains and that you need to keep.
The USB stick you have chosen to use should have a memory capacity of at least 2 GB to be able to contain the installation file
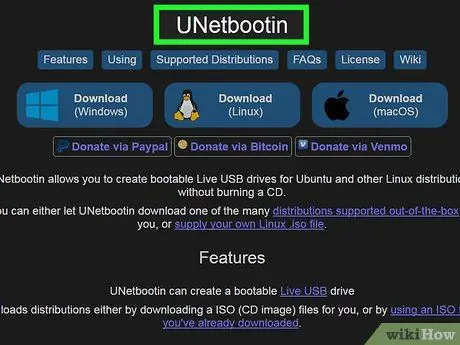
Step 3. Get a program that can create a USB boot drive
There are numerous software that can perform this task very well. UNetBootin is perfect for users of Windows, OS X and Linux systems and is the software that is also used in the procedure described in this section of the article.
Even if you have chosen to use a program other than UnetBootin, the steps described in the procedure can normally be applied to other programs as well
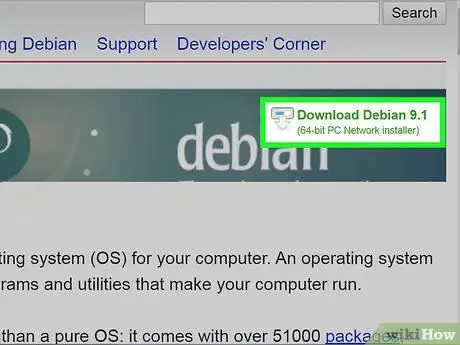
Step 4. Download the Debian installation disc ISO file
Within the "Get Debian" section of the official website, there are links to download the full or reduced version of the image file. Choose the one that best suits your needs.
- Choose the reduced installation file if the target computer allows you to access the web.
-
Select the complete installation file to be able to install Debian directly offline, without the need for an internet connection. This ISO file integrates more packages, which makes Debian installation much easier on systems that cannot access the web.
Obviously this second file requires a longer download time than the reduced version, so you will also have the possibility to download it via torrent. If you have a BitTorrent client installed, use it to make downloading the file easier and faster
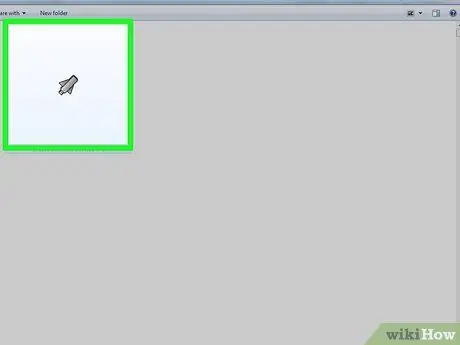
Step 5. Launch the program to create a bootable USB drive (aka "Live USB")
If you are using a Windows system, go to the "Start" menu and search using the keyword "UnetBootin". If you are using a Mac, open the "Spotlight" search field and type in the given keyword. Most likely in both cases you will be asked to have system administrator privileges in order to proceed with the installation of the program, so type the password of the computer administrator account and press the "Enter" key.
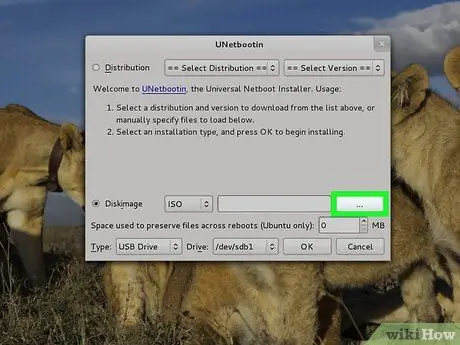
Step 6. Use the Debian installation ISO file
Select the "Disc Image" radio button. Make sure the "ISO" option is selected in the drop-down menu to the right of the "Disc Image" entry. At this point, press the button characterized by three horizontally aligned dots placed on the far right of the same line in which the other controls mentioned are present. This will bring up the system dialog where you can select the ISO file (previously downloaded) to use to create the boot drive.
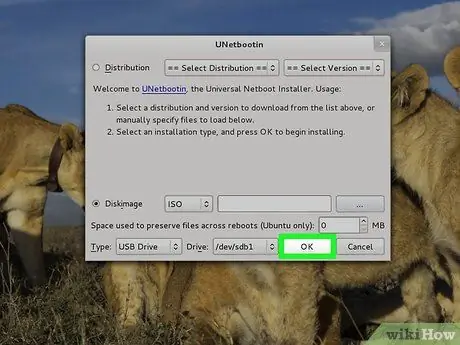
Step 7. Upload the Debian installation file to the USB drive
Make sure that the "USB Drive" option is selected from the "Type" drop-down menu and that the drive letter associated with the USB stick you wish to use as Debian installation media is visible in the "Drive" drop-down menu. This step is very important, as selecting the wrong memory drive may cause you to lose important information or in the worst case format your system hard drive. Once you have made your selection, press the "OK" button to proceed with the preparation of the chosen USB drive.
This step may take some time to complete. To be safe, you should save and close any open files you are working on, as you will need to restart your computer to begin the Debian installation process
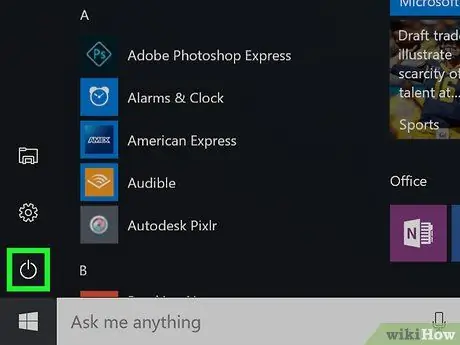
Step 8. Reboot the system and enter the boot menu
After saving all the files you were working on, you can restart your computer. When the "POST" start screen (English "Power-On Self-Test") appears, featuring the system manufacturer's logo and other information, you will need to locate the function key that allows you to access the boot menu. The latter is usually located at the bottom of the screen. Once identified, press the indicated key.
- If you don't have the ability to access your computer's boot menu, it most likely is built into the BIOS. If so, enter the BIOS and locate the "Boot Menu" tab or menu.
- If you can't get into the BIOS or boot menu, search online based on your computer model to figure out which key or key sequence you need to use in your case. This is usually one of the following special keys: "F2", "F11", "F12" or "Del".
- Once you have managed to access the boot menu, the newly configured USB drive should be listed as one of the possible boot devices. It should be characterized by the manufacturer name (Lexar, SanDisk, etc.) or by a text string consisting of the keyword "Debian" followed by the name and the version number. Select the USB drive to be able to run the installation file it contains.
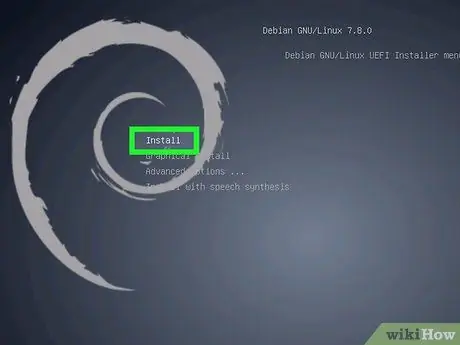
Step 9. Follow the instructions provided by the Debian installation wizard
During the installation of the operating system it is better that the computer is connected to the network router via an Ethernet cable, to prevent it from losing its connection to the web during the procedure. At each step of the installation wizard, enter the information you are asked for. If you need to combine Debian with a second operating system, for example Windows, by creating a "dual boot" environment, you will be given the opportunity to partition the hard disk of your computer in one of the final steps of the installation procedure in order to fulfill the your needs.
Advice
- If for any reason you cannot download and use the installation ISO file, you can always purchase the CD / DVD directly from the official Debian website.
- Debian installation takes a long time, so it's good to have another task to do while you wait.






