A crashing computer is annoying, but it's a disaster when your hard drive fails. Generally this will mean that you have lost all data, unless you have saved a backup copy. But is your record really dead, or only partially dead? We will show you how to recover part of the drive, but remember: using this information is considered risky and you should only follow these procedures when the next step would be to throw away the hard drive.
Steps
Method 1 of 4: Part One: Confirm the Status of Your Drive

Step 1. Check for the fault
Make sure your disk is really broken by checking the factors that could prevent your disk from being recognized.
If your record produces a strong regular clicking sound, stop. Your record is dead

Step 2. Check the hardware connections
This is the perfect place to start, and if that's the problem, you could fix it quickly and easily!
- Make sure your computer is powered on. If the cat has disconnected the cable, or the cable is broken, the computer will not work.
- Open the computer case. Are the data cables (IDE or SATA) and power cables connected securely? Make sure they are inserted correctly and that there are no bent, broken, or damaged connections.
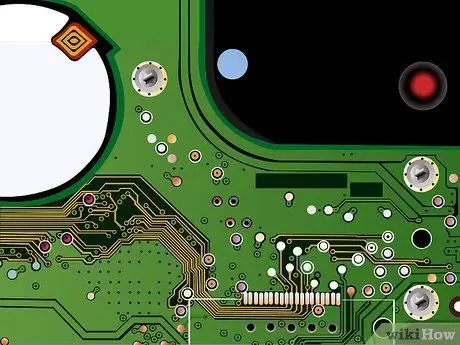
Step 3. Perform a visual check
In some cases, it is not the disk that is faulty, but the PC card that controls its operations. If there has been an electrical discharge, or a component of the card has failed, your drive will stop working, but only because it will no longer receive the necessary information.
- Look for signs of damage - especially burns. If you notice it, you can breathe a little sigh of relief, because it means that the problem is probably that, and often, it is a problem that can be fixed with relative ease.
- If you need to replace the PCB, search for spare parts on Google or your local computer store.
- When you've got the new board, remove the old one (there are five small screws to remove - don't lose them!).
- Replace the new card with the old one. Do not touch the metal pieces of the new card - static electricity could break your new card before you have even installed it. You can ground yourself by wearing an antistatic wristband, or by touching a grounded metal object. The inside of your power-plugged computer will be fine.
- Insert the new card, making sure it is firmly connected to the drive, then screw it back in.
- Connect the disk to the computer, and turn the computer back on. If it works, congratulations! It's a good idea to back up your data at this point, but everything should work.
- If that doesn't work, read on.
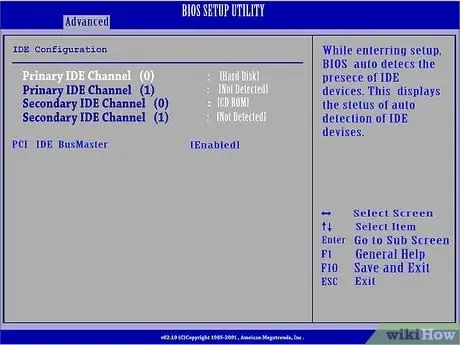
Step 4. Check that the disk is recognized
If everything is connected correctly, and there are no burn marks on the PCB, check the Windows Disk Management or BIOS, or the Dusk Utility on Mac OS X to determine if your disk is recognized.
Method 2 of 4: Part Two: Repair Options

Step 1. Make a choice
A quick Google search for "hard drive spare parts" will direct you to several solutions:
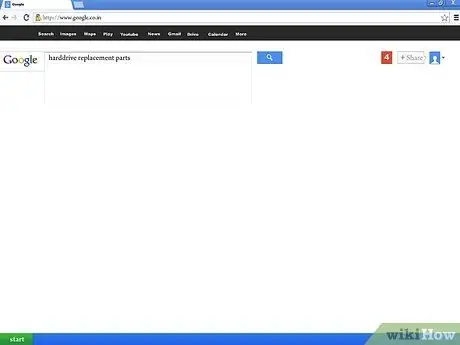
Step 2. Repair the drive yourself
The preferred method for those who like to troubleshoot on their own, it may be the right solution if you have the skills to replace the computer's control board and restart the drive.
This solution may solve the problem. The main drawback is that card chips are increasingly specific to the drive they need to support, and there is no guarantee that a replacement part will work. However, it is the cheapest solution

Step 3. Hire a professional
It is the second option that will allow you to revive your disk, or at least recover the data stored on it.
- This solution will offer you a faster repair, with a higher probability of success, but will involve a higher expense.
- This service will cost two or three times more than the cost of the disk, so consider whether the data you kept is worth the money.
Method 3 of 4: Part Three: Repair Yourself
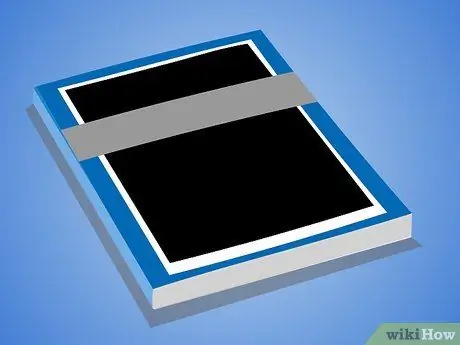
Step 1. Read this part first
Read everything carefully before continuing and deciding which solution best suits your needs. Some of these techniques are last ditches, which will either work or break your drive permanently.

Step 2. Perform a physical disk test
Hold the record in your hand and spin it firmly back and forth, listening to the noise it makes. If you can't hear any noise, the likely reason for the failure is a broken head, especially if it's an old drive or one that got very hot. Try the following steps:

Step 3. Warm it up
Preheat the oven on the lowest temperature for five minutes, then turn it off. Place the disc in the oven for 2-5 minutes, until it has heated up.
- Remove the disc and repeat the first step. If you still don't hear any noise, go to the next step. But if you hear a difference, try plugging the drive back into the computer and listen to see if it spins and emits the normal click that indicates head activity. If everything seems to work, try accessing the disk and transfer all files to a healthy disk.
- If necessary, after heating the disc, spin it quickly and hit it against a hard surface. This is a drastic method, but it could be used to free a stuck head.
- Repeat the first step.
- If you can hear a click when spinning the record, the heads are probably free and not locked. Make sure you don't hear any scrap metal sounds when you gently rotate the disc (back and forth) 90 degrees. This would indicate that there are loose and disconnected components inside the drive, and a solution for such problems is beyond the scope of this article.

Step 4. Cool it down
Another - controversial - option is to freeze the disk. It's a desperate attempt, and your drive may only work for as long as it takes to copy important files, but if all else hasn't worked, it's worth a try.
- Seal the disc in a vacuum bag, and remove as much air as possible from the inside. Put the disc in the freezer for a few hours.
- Reconnect the disk to your computer and try it out. If that doesn't work, shut down your computer, remove the disc, then tap it against a hard surface. Reconnect the disk, and try again. If it works, save your files, then throw the disc away. If that doesn't work, get a professional for help.
Method 4 of 4: Part Four: Professional Repairs

Step 1. Trust a professional
There are many businesses that specialize in computer and disk repair. Before agreeing to pay for the service, try to inform yourself as much as possible about the reliability of those professionals.






