Is your computer not as good as it used to be? Does it take forever to start, or does it crash every time you try to open more than two programs at once? Before grabbing your checkbook to buy a new computer, consider upgrading your RAM. For less than a hundred dollars, you can double or even triple the speed of your computer. Installing additional RAM will make your video applications and video games much more performing.
Steps
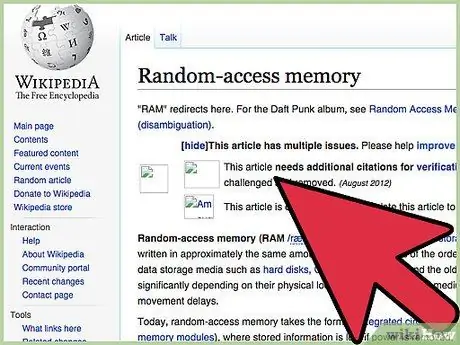
Step 1. What is RAM?
RAM stands for Random Access Memory, and takes the form of small, rectangular, green cards with memory chips and integrated circuits, each with a different capacity. These cards are commonly referred to as 'sticks'. RAMs don't actually contain data, so removing or replacing them one at a time, or all at once, won't cause you to lose your files. Think of them more like workhorses to access and retrieve data. The more 'horsepower' you have, the faster you will be able not only to move data, but to run programs in general and make the computer work.
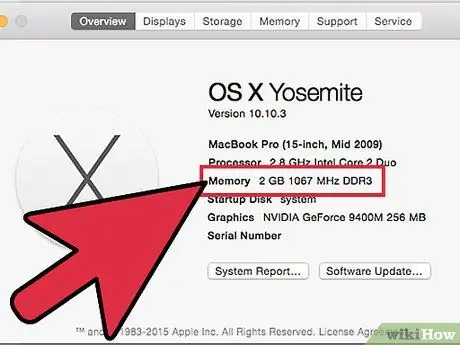
Step 2. First, find out how much RAM you currently have
To do this, go to START >> Control Panel >> System. This will bring up a wizard window 'View basic computer information'. At the bottom, the vital specifications of the computer will be shown, such as the type of operating system, processor speed, etc. Look where it says “Installed memory (RAM)”: This will tell you how much RAM your computer currently has.
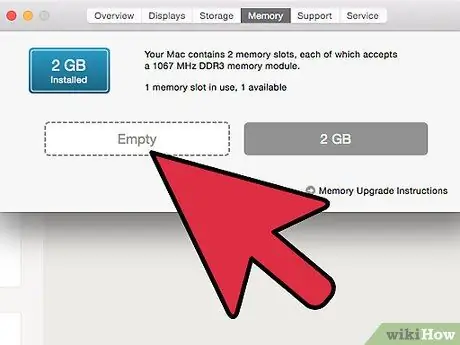
Step 3. Next, check how much extra memory you can potentially add
Unplug your computer and open the case so you can look inside. Most computers only open on one side. Look at the back first and look for the screws holding the side panel. The screws on one side can be larger and can be unscrewed using only your fingers. If not, use a screwdriver. Once all the screws are unscrewed, test on each side to see which part comes off when you put the computer on its side, pressing in with the 'heel' of your hand on the back of the panel on the opposite side, and pulling back and forth. with force. The side panel should slide off.
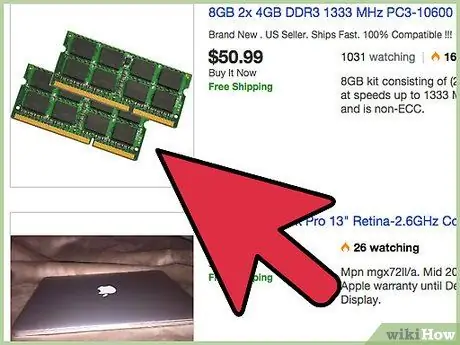
Step 4. Look inside and locate your RAM
You may need a flashlight for this. RAMs are a series of green cards inserted into parallel sockets. Look for empty slots. Most computers have a limit on the amount of RAM that can be installed. Modern PCs later than 2010 can have up to 16GB, but older models support less than 4GB at most.
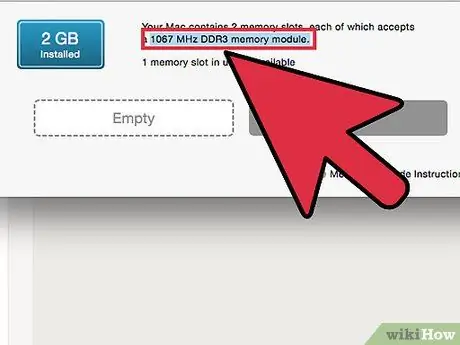
Step 5. Find out what kind of RAM your computer requires
There are no 'mass-produced' RAM - each make and model of computer requires a different type. To find out what type you need, find your computer model number (usually printed on the front under the brand, or printed on the back). Write down the make and model and take this information with you to the computer shop. Ask for assistance and they will check for you what you need. You can also search online with Google (Google: BRAND + MODEL + RAM).
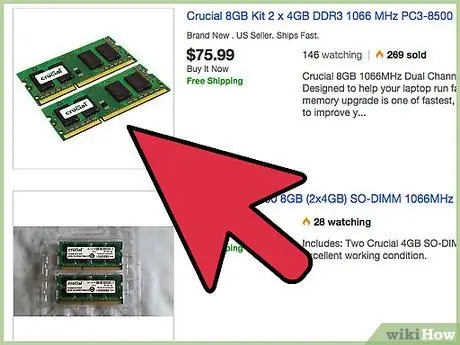
Step 6. Purchase the correct type of RAM
Once you are back home with the new RAM, unplug your computer and reopen it. Really make sure it is completely unplugged, never open the computer while the plug is plugged in as you risk severe electric shock. Once it's disconnected, place it on its side with the open side facing up. You are now ready to install your additional memory.
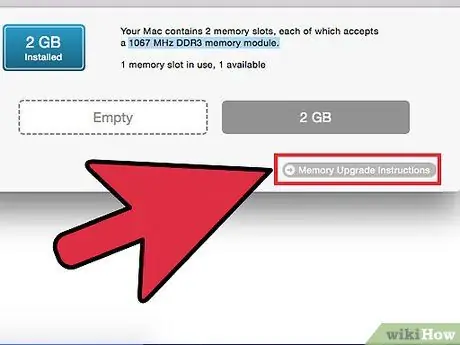
Step 7. Do not touch the gold-plated parts of the RAM
Acid and other threats on our skin can corrode the delicate browning and disable the 'pin'. If you have a 1GB card and swipe your finger across half of the pins, you may be losing 512MB of computing power.
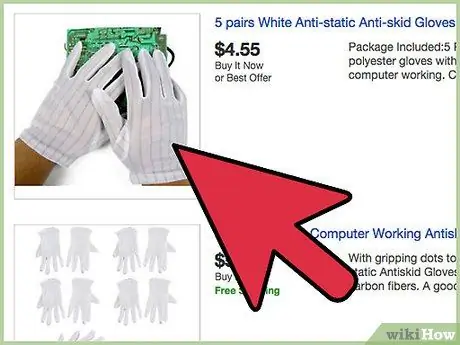
Step 8. Beware of static electricity
You will have to get rid of the static electricity that you, like all human beings, have on you, and to do so simply grab a metal object that touches the ground to discharge the static electricity that you may possibly have on you.
How do you know if you have discharged static electricity on your computer? As soon as you touch a part of the computer without an ESD strap, you can hear that little 'crackle' of electricity you hear when you do laundry or walk on a nylon carpet. Congratulations, you just fried part of the computer. Don't say we didn't warn you
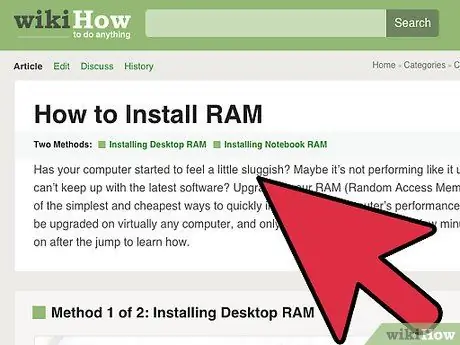
Step 9. Now it's time to install your RAM
If you need to remove the old RAM, look at the ends of the RAM, where it joins with the slot. You will see small white-striped paper clips. Press on these one at a time and pull them back, away from the RAM. They should release and snap out. Do this on each end, then grab the RAM firmly, holding it between your thumb and forefinger on both ends of the card (never pull it out by holding it in the middle or you could break it) and pull strongly upward to remove it.
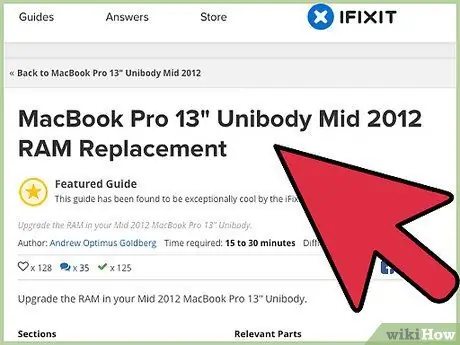
Step 10. Insert the cards to be replaced by doing the previous operations in reverse
Make sure the white clips are released at both ends before inserting the memory. You may need to push the tabs with some energy. Don't be afraid to push with moderate force, but before you start pushing, make absolutely sure that the cards are facing the right way and that they are properly seated in the slot. Then push the card by applying firm, even pressure on both ends with the pads of your thumbs and pressing down firmly. Apply slow, steady pressure without sudden movements. You will know that the cards are inserted correctly when you see both white clips automatically snap into the ends with a loud 'click'.
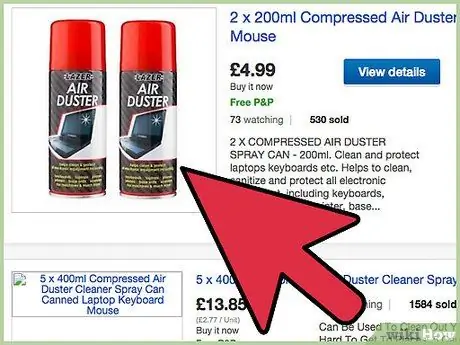
Step 11. Get the dust off your computer
Grab a can of compressed air and blow the dust off your PC. All computers suck up dust because they have a fan on the back that cools the processor or graphics card. This problem gets worse if the PC is kept on the floor. By opening the computer and turning it on its side, the dust will spread all over the place and there will be even more of it. This could create problems if dust comes into contact with moving parts or settles in places that can heat up. Never use a vacuum cleaner because the suction will be too powerful and could suck up wires and cause serious damage to your computer.
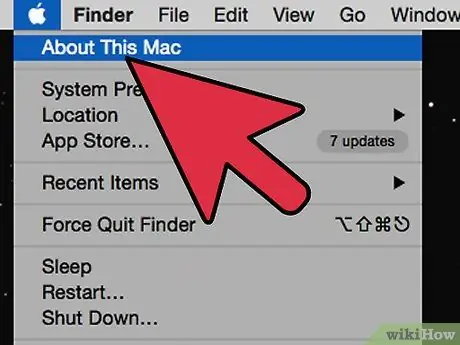
Step 12. Close the computer
Screw the side panel back on and reconnect all power cables. Turn on the computer. Return to the Control Panel and check if the amount of RAM present has increased. Well done! You have successfully installed your RAM! You can now benefit from faster operations, better handle multi-tasking, and have less frequent freezes and interruptions. Good job!
Advice
- Do your homework first. A good website to use is the critical memory site https://www.crucial.com/ because they have a memory analysis and suggestion tool that tells you how much memory your computer requires and the type of Ram it needs.. You can also buy memory cards on the site.
- Look around. RAM is usually cheaper to buy online. Also, keep in mind that buying two smaller-capacity RAM sticks is often much cheaper than a single stick with a capacity equal to the sum of the smaller ones. Simply check that you have enough empty slots to accommodate everything you buy.
- Avoid RAM known as "high density RAM", the difference compared to low density RAM is complex, basically the former are less compatible with motherboards, also have a significantly lower performance capacity than low density RAM. Established companies (i.e. Gigabyte, Crucial, Ballistix, OCZ, Corsair) do not produce high-density modules, only companies that charge lower prices do.
Warnings
- My new RAM doesn't slide completely into the slot, no matter how hard I push. Check carefully that you are installing the right type of RAM. Remember, you can't buy whatever RAM is on sale and hope it fits! Take the old RAM stick and carefully compare it with the new one. You may find it has a different size. Look at the golden 'pins' on the bottom of the board, which are divided into two strips of different lengths. If you put the card upside down, even if it's the right type, it won't fit completely.
- Repeated beeps - Memory error: RAM defective or improperly inserted.
- And finally: Know yourself. If you do not feel comfortable opening the computer by yourself, take it to an IT shop and request the intervention of an experienced technician to do so. Look around first. If you take the computer to a store, go with a friend who knows a little about computers. As with car repairs, some small IT shops can be a little swashbuckling with prices, and can inflate the bill or add unnecessary things if it is obvious that you don't know anything about computers.
- CPU with repeated high / low beeps - faulty CPU or improperly mounted CPU.
- The computer does not boot after installing the new RAM, and only sends a beep with a black screen. This is especially scary, but don't worry. The beep comes from the computer trying to tell you what's wrong. The computer needs RAM to boot, to load drivers, etc. If he can't access the RAM, he tries to tell you with the beep in a computer version of the Morse alphabet. Different beep lengths and frequencies mean different things, but if this problem occurs after you just installed the new RAM, it is almost certain that the memory has not been inserted correctly into the slot. Reopen the computer and double check the RAM. You can find more information about your computer's 'secret language' by searching Google for 'Computer Beep Codes'. A good site is
- Troubleshooting. RAM is one of the simplest parts of a computer to install, but it's also for power users, and things can go wrong. Here are some of the problems you may encounter when purchasing and installing RAM:
- High frequency beeps - CPU overheated: Check the fans.
- One long, 3 short beeps - bad video RAM or no video card.
- The computer shows the Blue Screen of Death (BSOD) on startup, or restarts indefinitely after flashing the BSOD. Don't panic and breathe. You haven't lost all your files or broken your computer, this is a simple 'bad RAM' error and can be easily fixed. It usually means that the RAM is the wrong type or is faulty. This error can very likely happen if you use 'second-hand' RAM purchased on the internet, but a new RAM can also be faulty. It could be that you made the RAM faulty if you dropped it or got wet, touched the gold pins, or received an electrostatic shock. Open the computer again and double check if the RAM type is correct. Press firmly on the card to check that it is properly seated and check that both white clips are fully engaged. If everything is in order, shut down your computer, restart and try again. If the error still occurs, calmly remove the new memory and put the old RAM sticks back. This should restore normal operation. Return the faulty RAM to the store.
- One long beep, 2 short - Video adapter error: Defective or improperly installed video card.






