This article explains how to create a code on Snapchat that can be scanned by other users to visit your website.
Steps
Part 1 of 3: Create a Snapcode
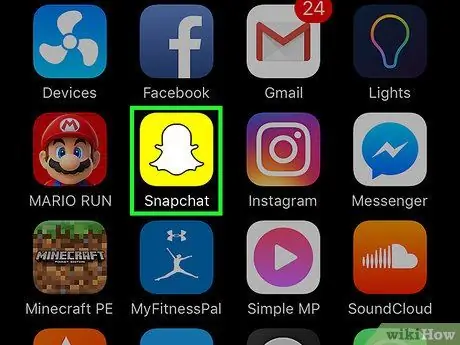
Step 1. Open Snapchat
The application icon has a white ghost on a yellow background.
If you are not logged in, tap "Log in" to enter your username (or email address) and password
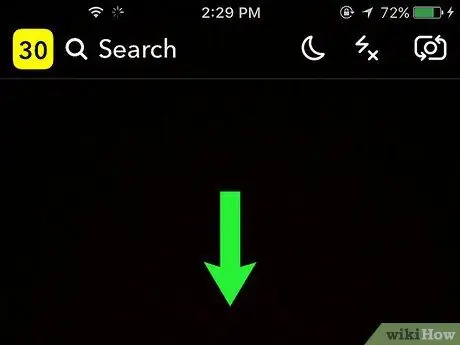
Step 2. Once logged in, the camera will open
Swipe down to open your profile.
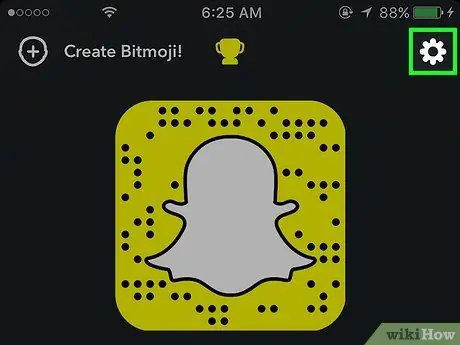
Step 3. Tap ⚙️
This button is located at the top right.
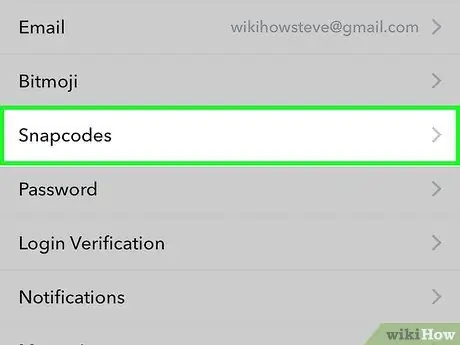
Step 4. Tap Snapcode
This option is located more or less in the central area of the screen.
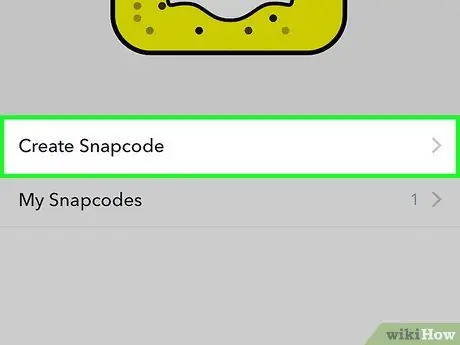
Step 5. Tap Create Snapcode
It is the first option on the menu.
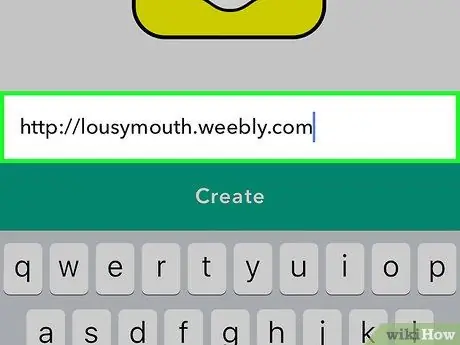
Step 6. Enter a website URL
You have to write it in the box where you see the https:// tag.
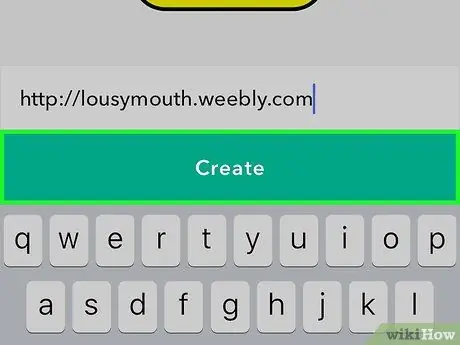
Step 7. Tap Create
This will generate a new snapcode for the website.
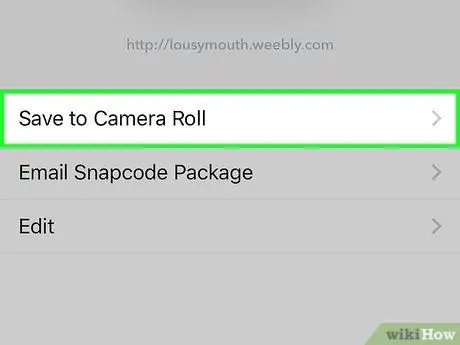
Step 8. Tap Save to Camera Roll
This item is located at the bottom of the screen. From now on you can send the snapcode to anyone directly from the roll. People who receive it will be able to scan it to be redirected to your website.
You can also tap the snapcode icon to add an image. At this point, tap "Save" at the top right
Part 2 of 3: Scan the Snapcode
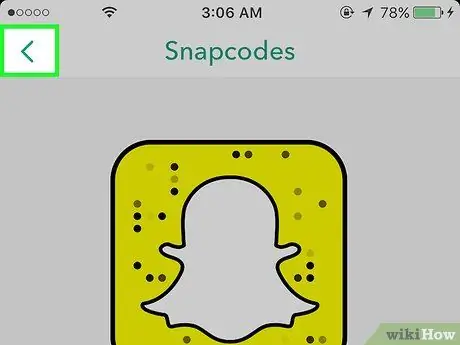
Step 1. Go back to your profile page
To do this, double-tap the arrow in the top left.
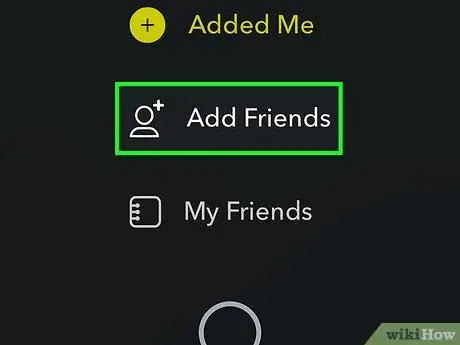
Step 2. Tap Add Friends
It is one of the options that appear below the snapcode.
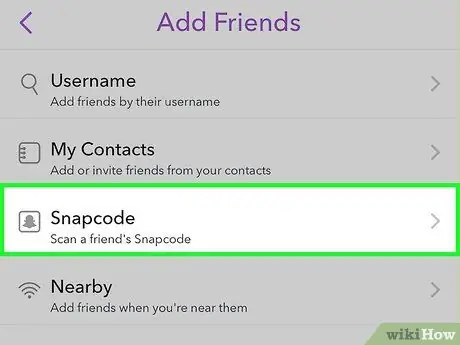
Step 3. Tap Snapcode
This option is located at the top right. Tapping it will open the camera roll.
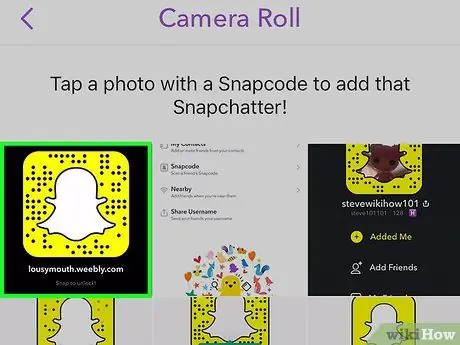
Step 4. Tap the snapcode photo
Snapchat will scan it for a few seconds, after which a pop-up window should appear containing your site's URL.
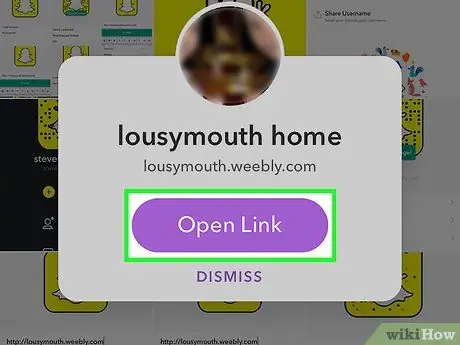
Step 5. Tap Open Link
This way the site will open directly within Snapchat.
Part 3 of 3: Invite a Friend to Scan a Snapcode
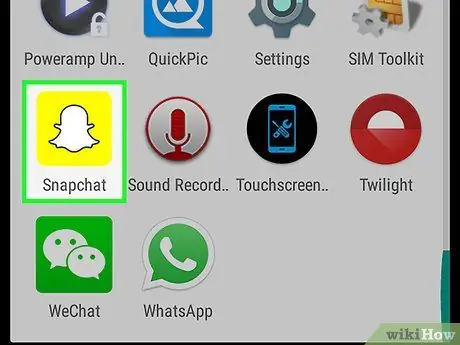
Step 1. Ask your friend to open Snapchat
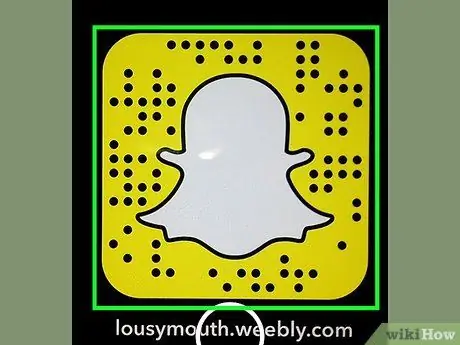
Step 2. Ask him to center the ghost on the screen
The snapcode should remain open.
- This is easier to do when the phone is placed on a stable surface, such as a table.
- If you've already closed Snapchat, open the snapcode photo in your camera roll.
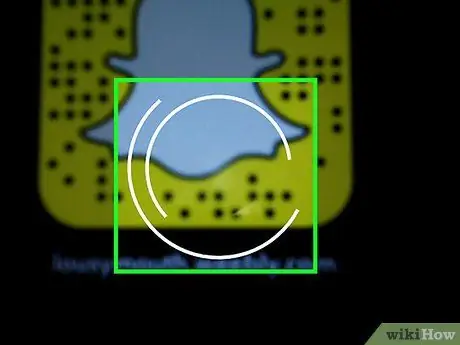
Step 3. Tap and hold your friend's screen
Two circles should appear rotating in opposite directions.
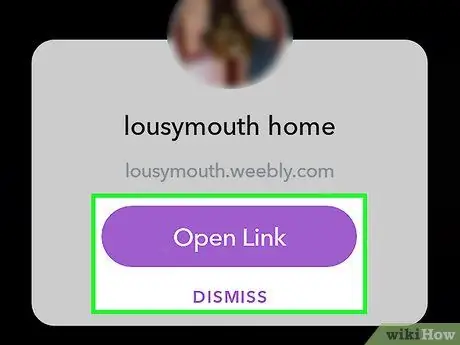
Step 4. When a pop-up window appears, lift your finger from the screen
In the window you will see the URL of the site and some options:
- Open link: the snapcode website will open;
- Cancel: the window will close.
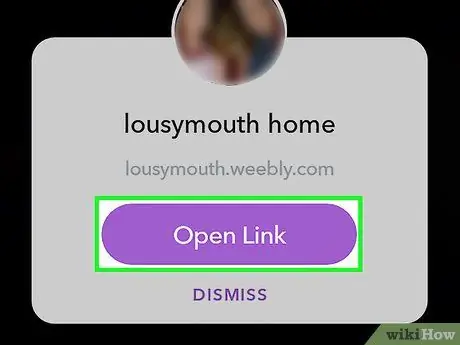
Step 5. Tap Open Link
The website should open immediately.






