Are you having difficulty downloading digital content from the Steam platform? No problem, this web page will provide you with all the solutions. This article shows you the simple steps to follow to download a video game from Steam and start enjoying it in under an hour.
Steps
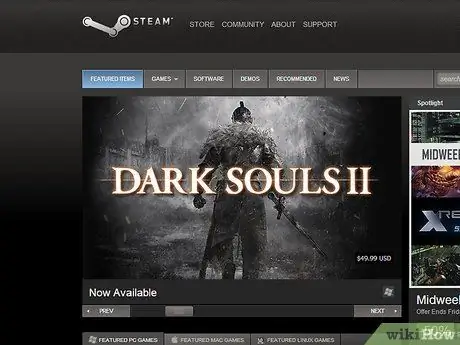
Step 1. Create a new free account for the Steam platform
If you already own one, you can go directly to its store using the URL:
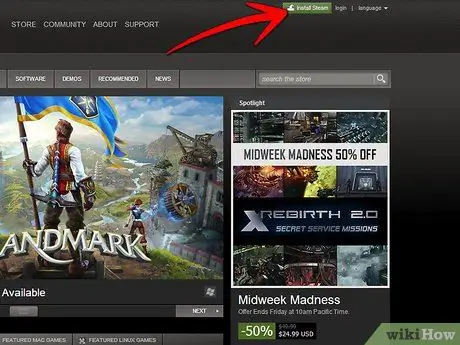
Step 2. Install the Steam platform
After opening the main page of the website look at the top right of the screen, there should be a small button, green or gray, with the words "Install Steam". Press it and follow the instructions that appear on the screen to proceed with the installation.
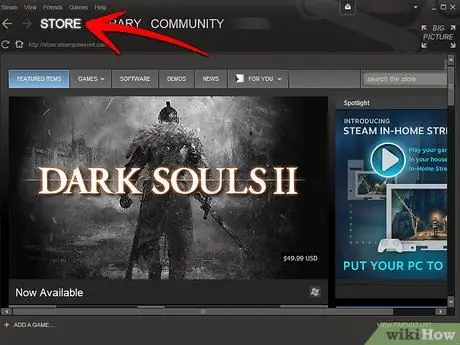
Step 3. Log into the Steam store
Once the installation is complete, launch the Steam client and press the "Store" button. It is positioned at the top of the window. This way you should be automatically redirected to the main page of the Steam online store.
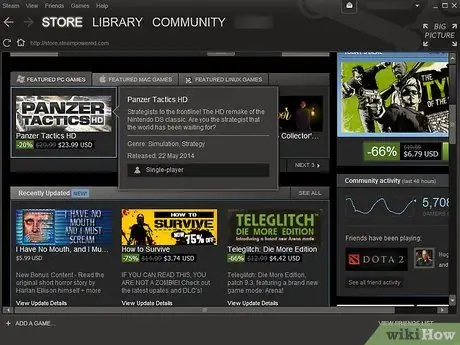
Step 4. Find the product you are looking for
If you have chosen to buy a video game in digital format, you are already in the right section. If you'd like to try one of the free titles, read on.
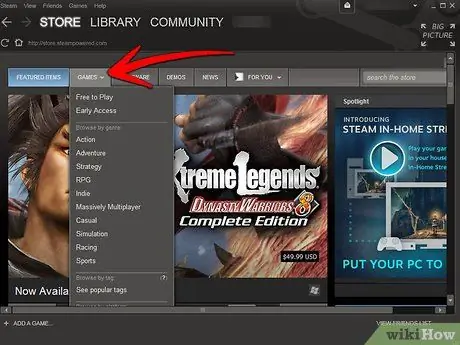
Step 5. Move the mouse pointer over the "Games" tab of the store
A drop-down menu should appear where you can set many search options based on the genre of games you are looking for. If you want to try one of the free games, choose the "Free to Play" option. If you want to buy a product, choose the genre you are most passionate about: action, role-playing, strategy, adventure, etc.
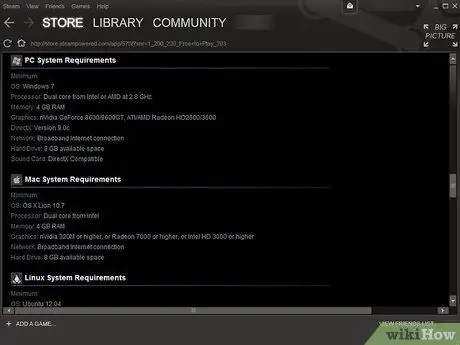
Step 6. Make sure your computer has the required hardware requirements to be able to play your chosen game
Once you have identified and selected the game you want, scroll the page that appeared, relative to the detailed information, to the bottom. You should find the "System Requirements" section for both Windows and Mac computers. This way you can quickly understand if a fun and rewarding gaming experience awaits you or if you have to change your title. If the system in use does not meet the requirements to be able to support the video game chosen, it is advisable not to continue with the purchase. However, the final choice is obviously up to you.
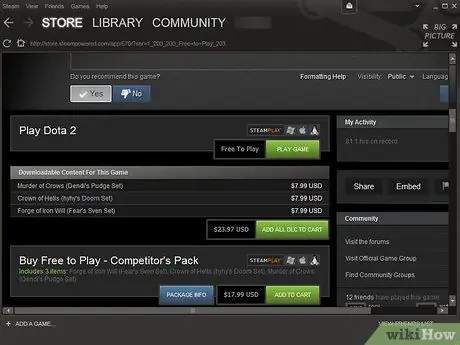
Step 7. Purchase and / or download your chosen game
Once you have determined that your computer can handle the selected game without problems, scroll up the page that contains detailed product information to view the top half. There should be a "Start Game" or "Add to Cart" button, depending on the type of product chosen: free or paid. If it is a free video game, simply follow the instructions that will appear on the screen to download and install it, then wait for the procedure to complete. If, on the other hand, it is a paid product, continue reading.
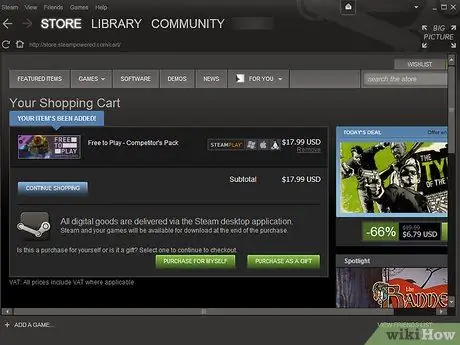
Step 8. Purchase the selected game
After pressing the "Add to Cart" button, if you do not wish to purchase any more products, press the "Purchase for me" button. Provide the details of the credit card you wish to use to complete the purchase, accept the agreement which explains the terms for using the service, then press the "Buy" button. At this point, depending on your needs, you will be able to download and install the game.
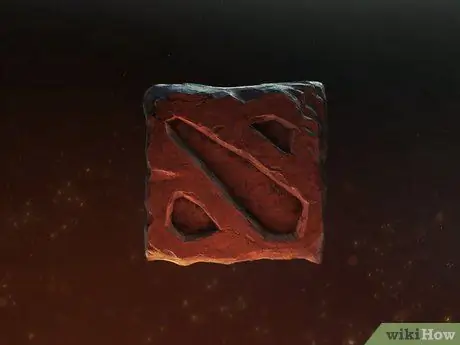
Step 9. Play the newly installed game
Once the download and subsequent installation is complete, you should be automatically redirected to your Steam content library. If not, don't panic! Look at the top of the client window; next to the "Store" button you will find the "Library" tab. Access it to quickly locate the new game you just downloaded. At this point you just have to select it and choose the "Play" option.






