The check marks that appear next to messages sent with WhatsApp indicate the state they are in and more precisely when they were sent by the sender and received and read by the recipient. You'll see a single gray check mark appear when the message has been sent from your device, two gray check marks when the message has been delivered to the recipient, and two blue check marks when the recipient has read it. In order to view this information relating to WhatsApp messages it is necessary to enable the function called "Read receipts" through the "Settings" menu.
Steps
Method 1 of 2: iOS devices
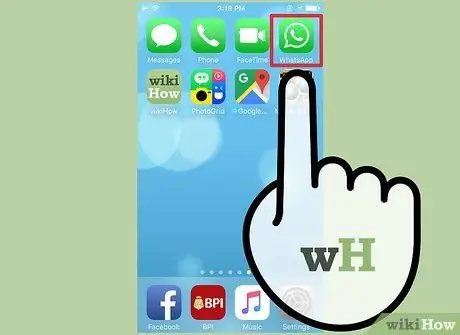
Step 1. Tap the WhatsApp app icon to open it
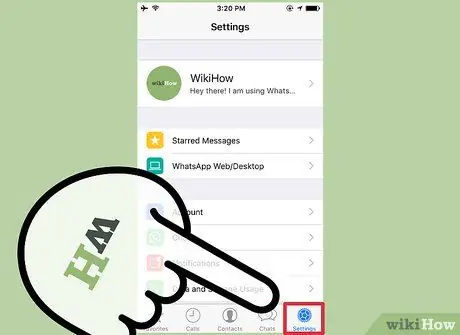
Step 2. Enter the Settings menu
To do this, tap the gear icon in the lower right corner of the screen.
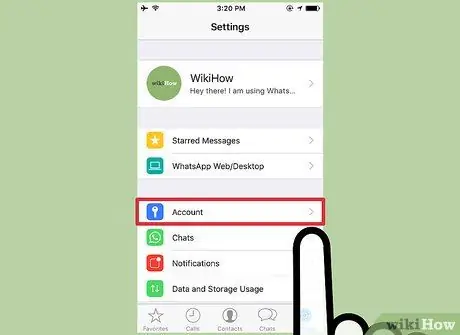
Step 3. Tap the Account item in the menu that appeared
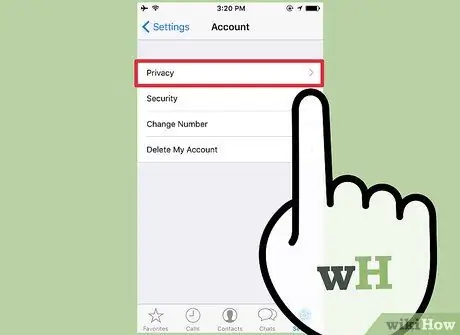
Step 4. Select the Privacy option
It should be the first on the "Account" screen.
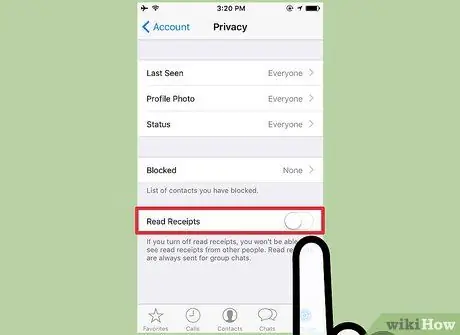
Step 5. Activate the Read Receipts slider
- If the "Read Receipts" slider is not active, you will not be able to receive a read notification from the people you send WhatsApp messages to.
- Read receipts are still sent in two cases: if it is a group chat and in the case of a voice message. This feature cannot be disabled.
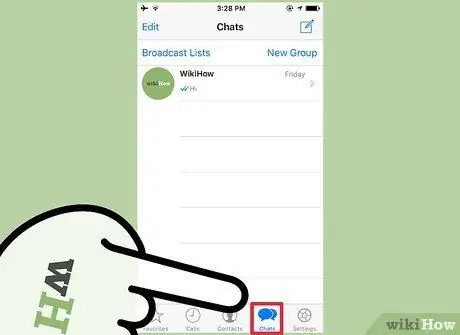
Step 6. Press the Chat button
This will automatically redirect you to the "Chat" screen, which contains a list of all recent conversations.
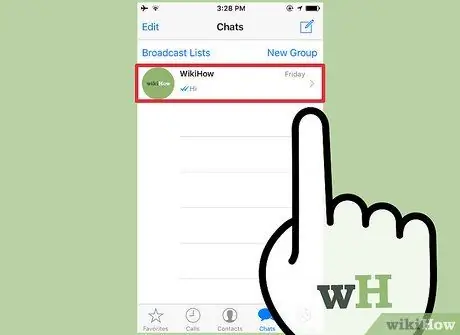
Step 7. Choose a recipient
You can select one of the existing conversations or press the "New Chat" button, located in the upper right corner of the screen, to create a new chat.
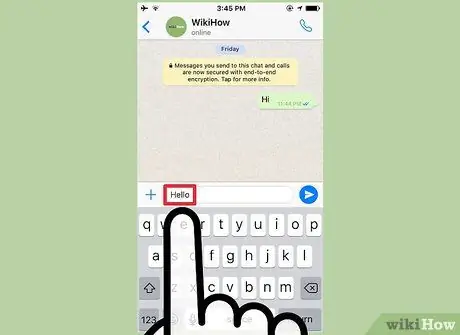
Step 8. Type the desired message
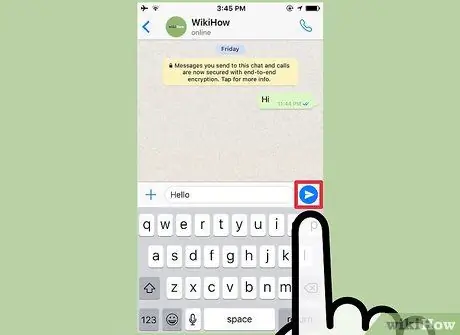
Step 9. When done, hit the "Submit" button
When the recipient of the message has read it, the two gray check marks next to the sending time will turn blue.
If it is a group chat or a message sent to multiple recipients, the read receipt (the two blue check marks) will only be received when everyone involved has read the message
Method 2 of 2: Android devices

Step 1. Tap the WhatsApp app icon to open it
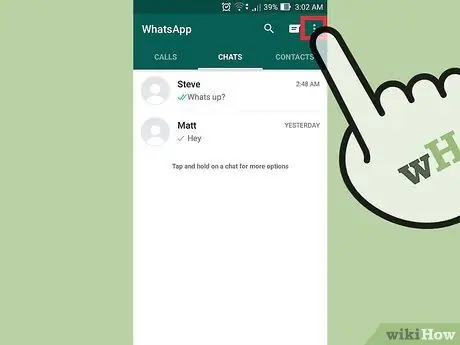
Step 2. Press the button to enter the main menu
It features three vertically aligned dots and is positioned at the top right of the screen.
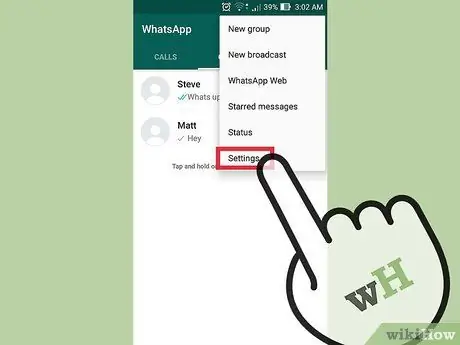
Step 3. Choose the Settings item from the menu that appeared
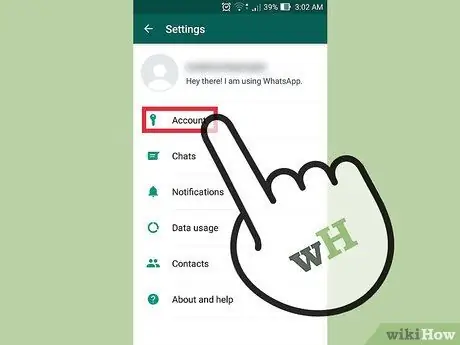
Step 4. Choose the Account option
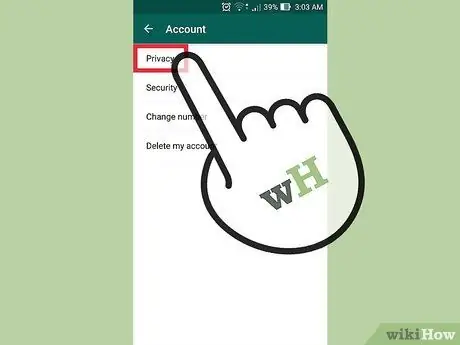
Step 5. Tap the Privacy item
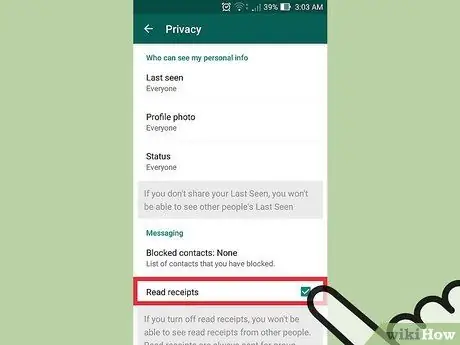
Step 6. At this point, select the Read Receipts checkbox
- If the "Read Receipts" checkbox is not selected, you will not be able to receive a read notification from the people you send WhatsApp messages to.
- Read receipts are still sent in two cases: if it is a group chat or a voice message. This feature cannot be disabled.
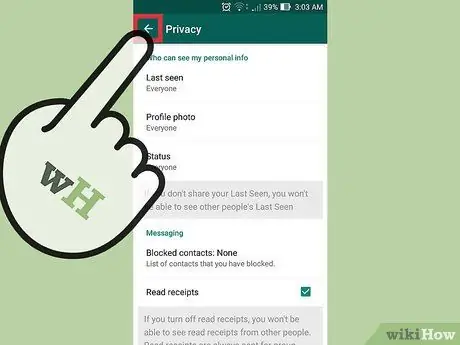
Step 7. Press the "Back" button three times in a row
It is located in the upper left of the screen and has a small arrow pointing to the left.
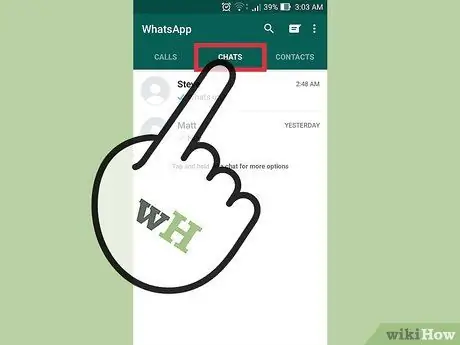
Step 8. Go to the Chat tab
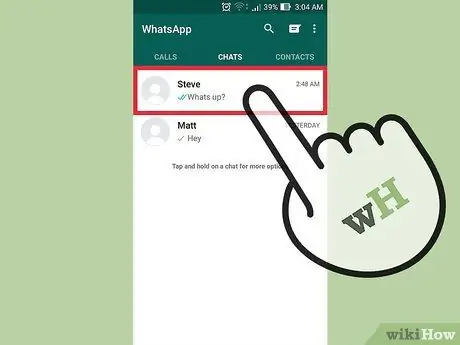
Step 9. Choose a recipient
You can select one of the existing conversations or opt to press the "New Chat" button, located in the upper right corner of the screen, to create a new chat.
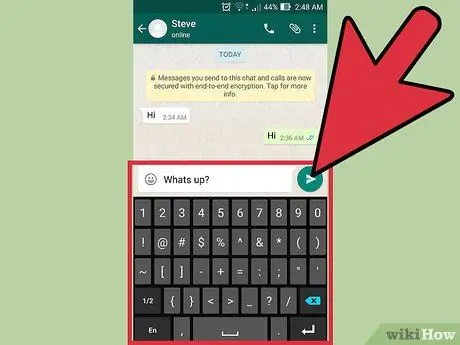
Step 10. Type your new message text
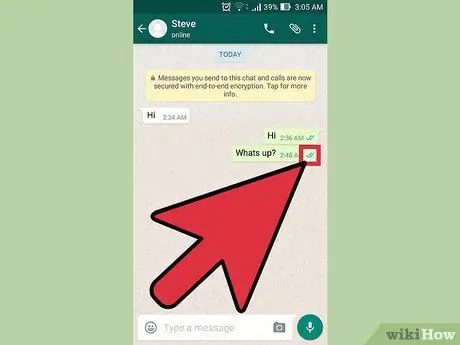
Step 11. When done, hit the "Submit" button
When the recipient of the message has read it, the two gray check marks next to the sending time will turn blue.






