This article explains how to convert a PPT file, that is a presentation created with Microsoft PowerPoint, into a video that can then be played on any Windows computer, Mac or mobile device.
Steps
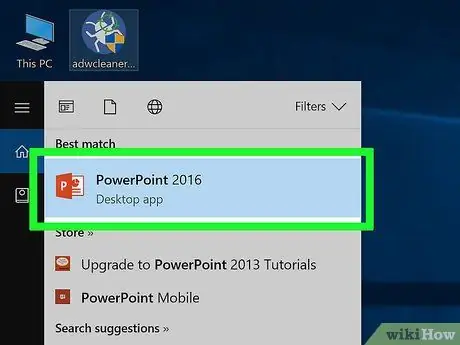
Step 1. Open the PowerPoint file you want to convert
Double-click the corresponding icon or start PowerPoint, click on the menu File, choose the option You open and finally select the document to open.
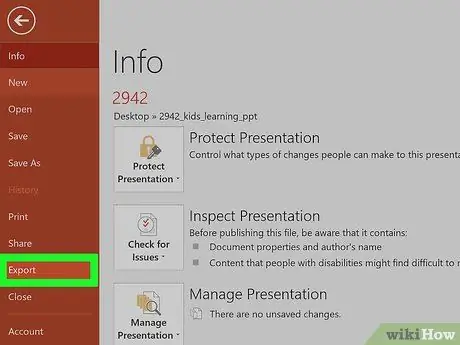
Step 2. Click on the File menu and choose the voice Export.
It is located at the top of the program window.
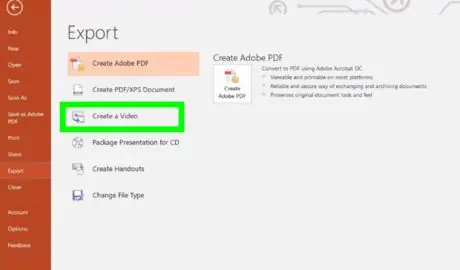
Step 3. Click on Create Video option
It is the third item listed in the menu Export starting from the top.
If you are using the Mac version of PowerPoint, you can skip this step
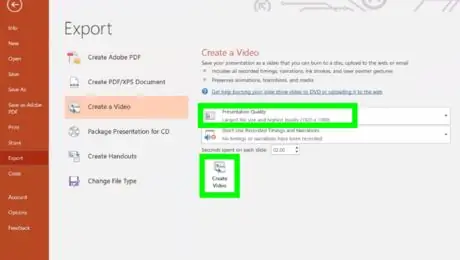
Step 4. Select the video quality level, then click the Create video button
Click on the drop-down menu located on the right and choose the video quality level (for example "Presentation", "Internet" or "Low"). When you are ready to create the video file, click on the button Create video located at the bottom of the window.
If you are using the Mac version of PowerPoint, you can skip this step
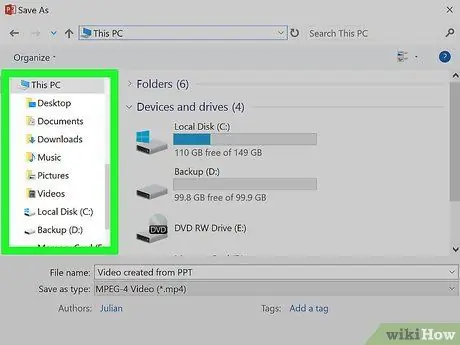
Step 5. Select the folder to store the new file
Use the "Save As" window that appeared to choose which folder to store the video file.
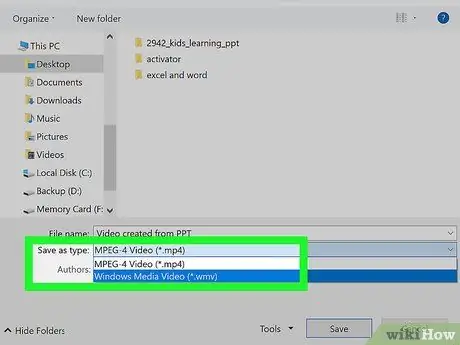
Step 6. Choose the file format to use
-
If you are using a Windows computer, access the drop-down menu Save as, then select one of the following formats:
- MPEG-4 (recommended)
- WMV
-
If you are using a Mac, access the drop-down menu Format and select one of the following formats:
- MP4 (recommended)
- MOV

Convert PPT to Video Step 8 Step 7. Click the Save button
The PowerPoint presentation will be converted into a video file using the chosen format and saved in the indicated folder.
If you are using a Mac, you need to click on the button Export.






