YouTube hosts almost every song in the world, most of which have been uploaded by fans with simple images as a background. Creating a video of this type is very simple and to do it all you need is the images you want, the music file and a simple video editing program.
Steps
Method 1 of 1: Create a Simple Music Video from Scratch
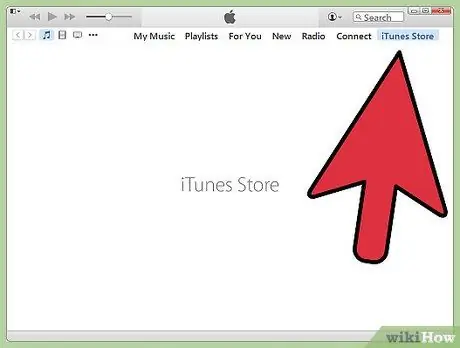
Step 1. Choose a song you want to make a video for
To create the video, you need a copy of the song on your computer. If you don't have the file, you can purchase it or download it from the internet.

Step 2. Choose which images to include
The most used photos include the album cover, pictures of the band having fun, playing, being in the studio or at a concert, and illustrations related to the lyrics of the lyrics. You can even decide to have the text being sung at that moment appear on the screen. There are no wrong photos to put, but you should think about the message that the song and the images convey.
- The most common videos include photos that smoothly match the background music. Think of a theme or story to tell.
- You can use photographs from your private life or choose images that you have found on the internet. However, consider that it is illegal to make a profit from the work of others, so you will not be able to monetize your video if you do not own the rights to the music and all the photos.
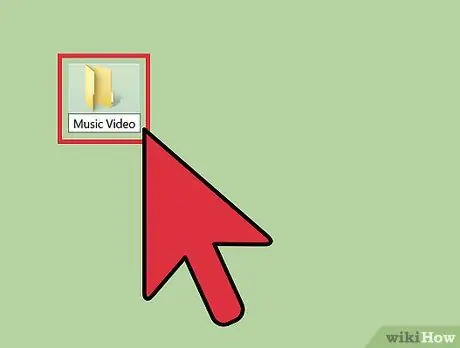
Step 3. Download all photos to a dedicated folder
Create the "Music Video" folder on your desktop. Whenever you find an image you want to use, save it inside. If all the files are in the same place, the operations you will need to perform later will be much easier. Here are some tips on where to look for photos:
- Stock image sites
- Your collection of photographs
- Google image search
- The musician's biography or photo page
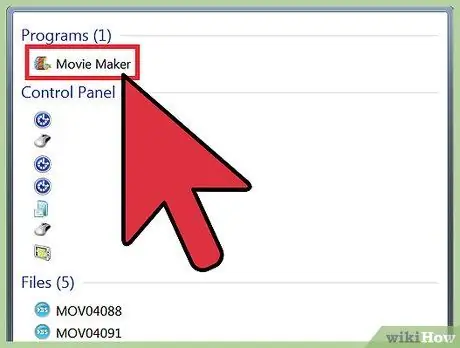
Step 4. Open a video editing program and import the song
You can use the application of your choice, from Windows MovieMaker to iMovie, from Avid to Final Cut, because these are quite simple videos, which can be handled by all kinds of software. You can even use the latest versions of PowerPoint or OpenOffice, which give you the ability to save presentations as movies. Click and drag the song on the timeline to determine the length of the video.
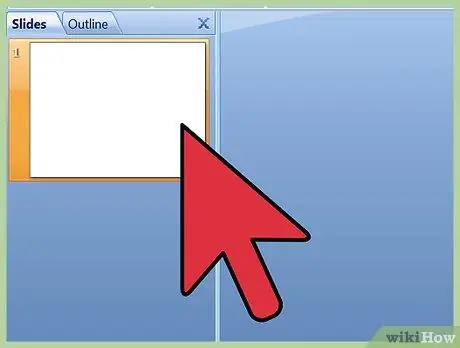
Step 5. Click and drag all the images onto the timeline, next to the song
The operation will be slightly different for each program, but eventually you should see all the photos side by side on the timeline. The first image should be aligned with the start of the song.
You usually have the option to drag and drop files from the source folder to the editing program. If this method doesn't work, try clicking on "File"> "Import" and then browse for the images. Drag them into the edit space after importing them
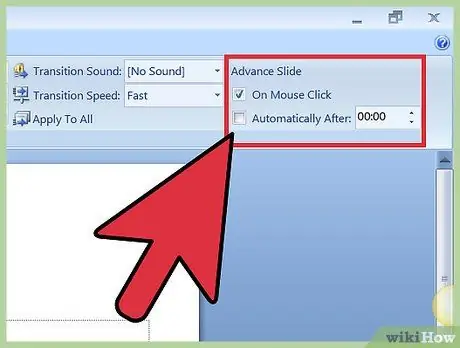
Step 6. Divide the length of the song in seconds by the number of photos you have chosen to determine how long each image should stay on the screen
To calculate the length of the song in seconds, simply multiply the minutes by 60, then add the remaining seconds. According to this formula, a song of 2'40 is 160 seconds long (60x2 = 120 + 40 = 160). Divide the seconds by the number of photos to determine the total duration of each shot. For example, if you had 80 photos for a 160 second video, each image should stay on screen for 2 seconds.
If you prefer some photos to stay on screen longer than others, you can use the result as a reference. Start by assigning the same duration to all images, then manually adjust individual photos by hand
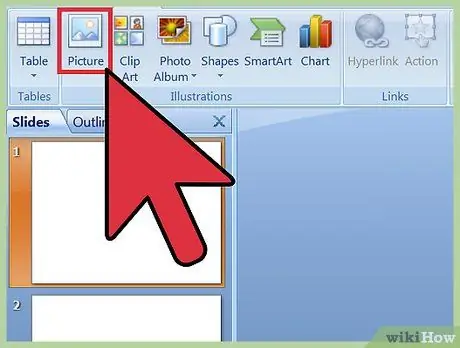
Step 7. Select all photos and set their duration according to the length of the video
You can select them with the mouse or use Shift + click. Right click on them and select "Set Image Duration". Choose the duration suitable for the video, according to the previous calculations.
- You may not see "Set Image Duration", but something similar. Some possibilities are: "Duration", "Image length" or "Image duration".
- Some programs, such as iMovie, allow you to change the duration of all images in the "Preferences". Simply set "Still Image Duration" to the desired value.
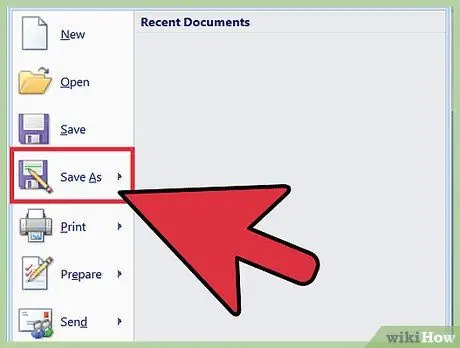
Step 8. Save the complete video as an MP4 or MOV file
Once you have finished the video, click on "Save as" or "Export" and select the Mp4 or Mov (Quicktime) format. They are the easiest to upload to YouTube and won't take up much space on your computer.
Exporting means converting the video project into a real movie. If you don't see the MP4 format under "Save As", you will probably need to use the "Export" function
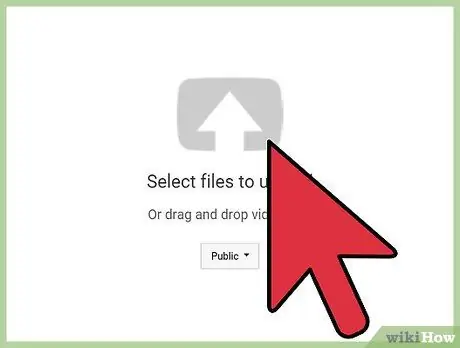
Step 9. Upload the video to YouTube
If you don't already have an account on the site, create one, then click "Upload" to post the video on the internet for everyone to see. Choose a nice preview of the song or band to help users find the video and be sure to write the song and artist name in the title.






