There are several extensions to identify files that contain images or photographs. The format of the files determines both the type of software to be used in order to view or modify them, and the extension, ie the suffix, of the name after the "." Symbol. Often, working on images and photographs, one may need to convert their format, so it is useful to know how to solve this type of problem using different approaches.
Steps
Method 1 of 4: Use the Operating System's Default Image Editor
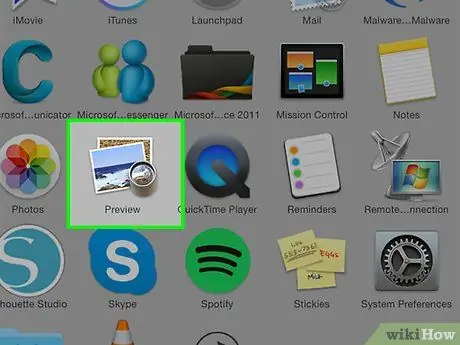
Step 1. Open the file of your interest
Often, when you need to convert an image to another format, the simplest solution is to use the default image editor for your operating system. On Windows systems we are talking about "Paint", while on Mac we are talking about "Preview".
There are many other programs of this type. Open the image you want to convert using the software you feel most comfortable with. If in doubt, double-click the file in question to find out which is the default program your computer uses for image management
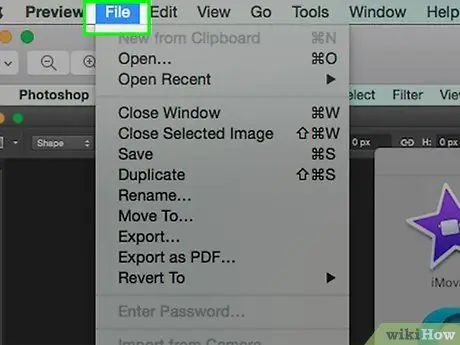
Step 2. Access the "File" menu located at the top of the window
This should display a drop-down menu, containing several options.
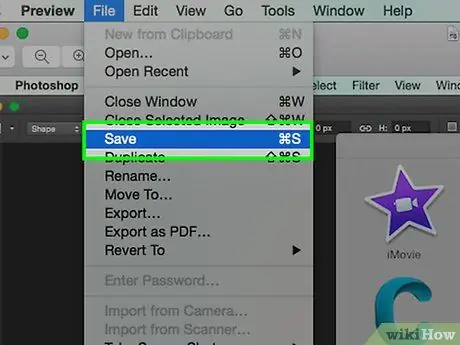
Step 3. Save or export your image
The file format is changed as soon as a new version of the desired image is created; this is a very useful process as it allows you to keep the original file in case something does not work correctly, also allowing you to make new changes from scratch. To proceed, you need to choose an option such as "Save As" (Windows systems) or "Export" (Mac).
When using versions of some software, you will first have to "duplicate" the file (ie make a copy), then use the "Save" function to change its format
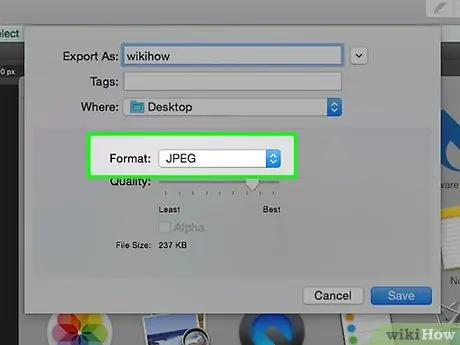
Step 4. Rename the file
A new dialog box should appear allowing you to change the name as well as the type, i.e. extension. The wording for the drop-down menu to change the file type could be "Format" or "Save as". This menu should provide about 12 options, including ".jpg" (file format also known as ".jpg").
- If you wish, you can change the name of the file or the folder in which it will be saved. For example, you can save it to your desktop to access it very quickly in the future.
- If the format you want to convert your image to isn't in its drop-down menu, try using a different image editor (e.g. Photoshop). Alternatively, see the next section of this article.
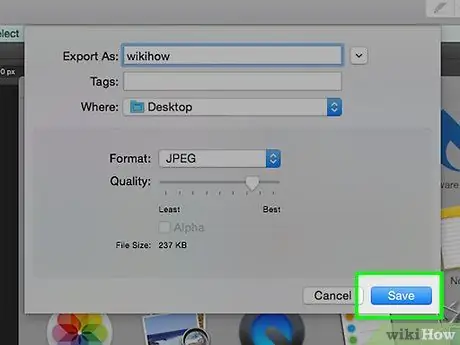
Step 5. Save the new file
Once you have determined the name of the file, the extension and the folder in which to save it, press the "Save" button. This step converts the file to the new format you choose, allowing you to keep the original one.
Programs like "Preview" (but also others) have a native functionality for converting a group of files. Select all the desired items with the right mouse button, then look at the options available to you in the context menu that appeared
Method 2 of 4: Use an Image Conversion Program
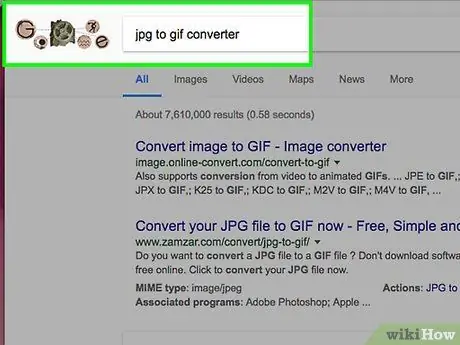
Step 1. Find the right software
In most cases where you need to convert an image to another format, your computer's default image editor will be able to do the job. If not, search the web for a program that can meet your needs. Try to search using the keywords "from extensionA to extensionB", entering the extensions related to your specific case in the search string.
For example, search using the following string "doc to pdf" or JPG
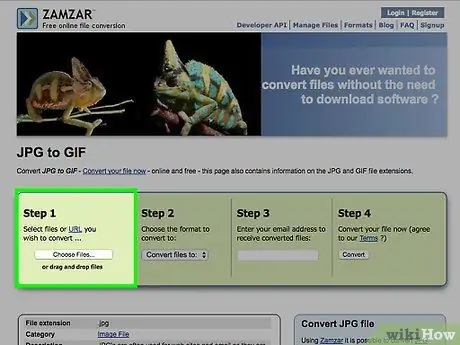
Step 2. Upload the image file you want to convert
Most online conversion services are free and do not require the installation of any software. First, find the option that allows you to upload your image to the servers of the chosen website.
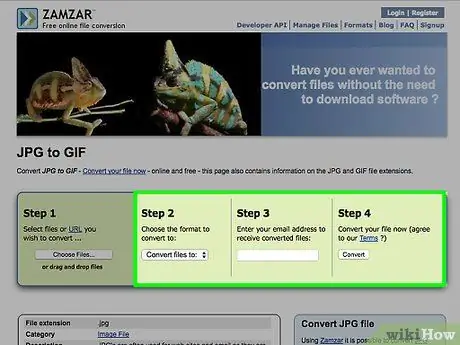
Step 3. Follow the instructions
In some cases, the sites that offer this type of service require the e-mail address in order to send you the converted file at the end of the process; in other cases, you may have to wait a few moments to be able to download the new image directly from the website.
Avoid all websites that require you to pay money or enter personal information in order to convert. Remember that there are many free services of this type on the web, which in most cases require you to provide only an e-mail address to send the result of the conversion process to
Method 3 of 4: Convert Images on a Mobile Device
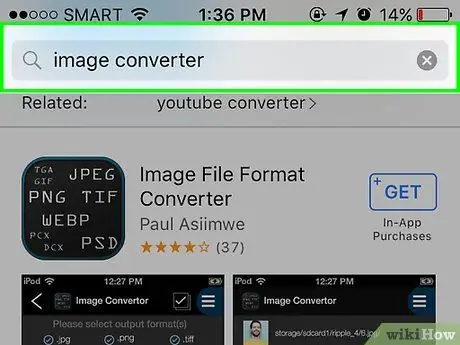
Step 1. Search for an image converting app
There should be a couple of options for both systems, Android and iOS, in the relevant stores. Make sure you read the reviews of other users before downloading, to make sure the app is of quality and to make sure the conversion you need is there.
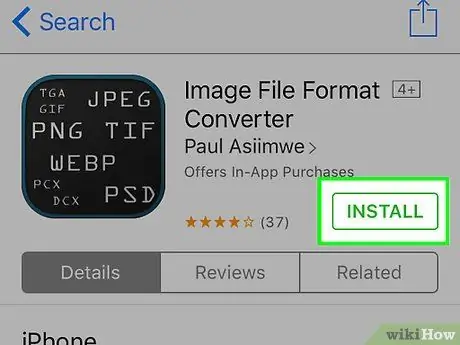
Step 2. Download the app
Once you've chosen the app you need, download it. You should also download the image you need to convert (if you haven't already) and make a note of where it is saved. Some apps should find the image automatically while others require you to manually locate it.
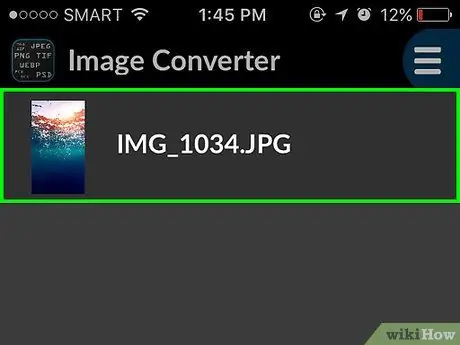
Step 3. Convert the image
Once you've downloaded the app to your electronic device, converting the image should be a fairly straightforward process. Just launch the app and follow the instructions.
Method 4 of 4: Manually Change the File Extension
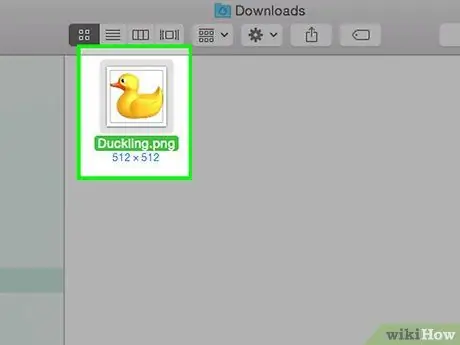
Step 1. Locate the file to edit
In the case of files that contain images, you can change the format manually, simply deleting the extension in the name and replacing it with the desired one. This is usually a good solution if the current file format does not allow access to the content (situation characterized by an error message such as "Invalid file format").
- Computers use file extensions as indicators to know which specific software to use to access its content. Precisely for this reason, you need to be very careful when manually changing file extensions. It is always a good idea to back up your data before modifying it.
- This procedure can cause a decrease in image quality. It is always best to use the method of using an image editor to save a file in a new format.
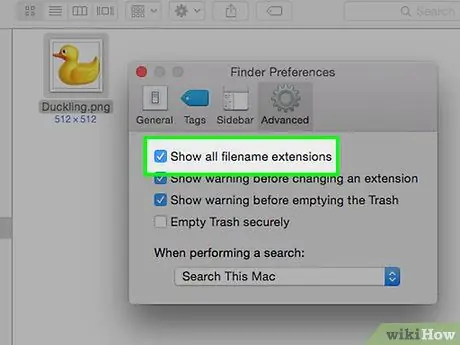
Step 2. Make the file extension visible
Depending on the current operating system settings, file extensions (the 3-letter filename suffix that appears after the dot) may not be visible. If you are using a Windows system, you need to change the options in the "View" tab of the "Folder Options" window. You can find its icon in the "Appearance and Personalization" section of the Control Panel. To view file extensions on Mac, search using the keywords "Advanced Finder Preferences".
See this guide for more details on how to view file extensions
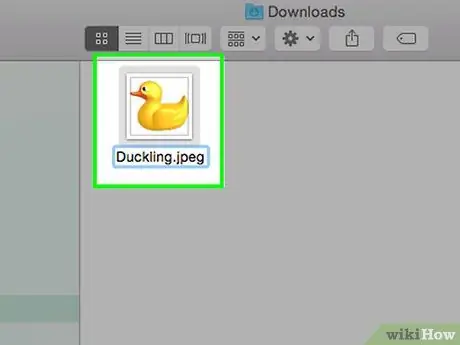
Step 3. Rename the file
Select the image file you want to edit with the right mouse button, then choose the "Rename" option. Delete the old extension by replacing it with the new one.






