The Central Processing Unit (CPU) is used to calculate the values of the register items. The Graphics Processing Unit (GPU) is used for similar functions.
Steps
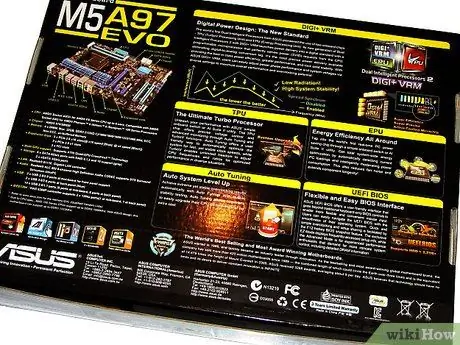
Step 1. Find out which motherboard you use; different cards have different sockets
Make sure the CPU is compatible with the motherboard, power supply and cooling system. A list of the types of sockets is available at the end of this guide.

Step 2. Open your PC case
This is done by disassembling some mechanisms, buttons and levers. If necessary, consult the technical manual. Depending on your PC model, you may need a screwdriver.

Step 3. Remove components that obstruct access to the motherboard, such as the power supply and fan

Step 4. Remove the fan
This is usually an aluminum block that serves to dissipate heat. In the block is the fan. Unplug the fan from the motherboard. Also remove any connectors connecting the block to the motherboard. You should now see the CPU.

Step 5. Lift the lever on the side of the socket, which will raise the CPU, then remove it

Step 6. Insert the CPU into the socket so that the corner with fewer pins goes into the upper right corner of the socket

Step 7. Press the socket lever to insert the CPU into the motherboard

Step 8. Apply the recommended amount of CPU thermal grease to the surface of the new processor

Step 9. Reattach the thermal block to the new CPU and connect the cable for the fan to the motherboard

Step 10. Reassemble the components you removed to access the CPU

Step 11. Close the PC case
Make sure all internal cables are connected properly.
Advice
- Make sure all cables are connected to their original ports; just because they walk in the door doesn't mean it's the right door.
- If a cable doesn't fit into a door, check carefully before pushing too hard and damaging it.
- Some good CPUs: Core 2 Duo, Pentium D, Core 2 Quad. Avoid Pentium celeron and Atom processors. If you want high performance and don't have a budget problem, buy a Core i7 or a Core i7 Extreme. Be warned though, some motherboards don't support i7 CPUs. Core 2 Quad Extreme is a good alternative if your motherboard doesn't support i7.
Warnings
- Be careful with that little piece of silicon - it's delicate and expensive, some are even worth more than $ 1000.
- Grounded before opening the case. You can do this by touching a metal table or chair leg, or the PC case if it is metal. An electric shock could break PC components.
List of Sockets
AMD
- Socket 563 - AMD low-power mobile Athlon XP-M (µ-PGA Scket, mostly mobile parts)
- Socket 754 - AMD single-processor systems using single-channel DDR-SDRAM, including AMD Athlon 64, Sempron, Turion 64
- Socket 939 - AMD single-processor systems using dual-channel DDR-SDRAM, including Athlon 64, Athlon 64 FX to 1 GHz2, Athlon 64 X2, Opteron 100-series
- Socket 940 - AMD single and multi-processor systems using DDR-SDRAM, including AMD Opteron 2, Athlon 64 FX
- Socket AM2 - AMD single-processor systems using DDR2-SDRAM
- Socket AM2 + - Future AMD Socket for single processor systems, support DDR2 and HyperTransport 3 with separated power lanes. planned for mid 2007 to Q3 2007, replaces
- Socket AM2 (PGA 940 contacts)
Intel
- Socket 478 - Intel Pentium 4, Celeron, Pentium 4 Extreme Edition, Pentium M
- Socket 771 (also known as Socket 771) - Intel Xeon
- Socket 775 (also known as Socket T) - Intel Pentium 4, Pentium D, Celeron D, Pentium Extreme Edition, Core 2 Duo, Core 2 Extreme, Celeron1, Xeon 3000 series, Core 2 Quad.
- Socket 1333 - Intel Core i7, Core i5, Core i3
- Socket N - Intel Dual-Core Xeon LV
- Socket P - Intel-based; replaces Socket 479 and Socket M. Released May 9th, 2007.






