The PSP is one of the best portable devices ever made. It has many cool features and functions. Using a PSP seems very easy, even if many people underestimate its potential and use it only to watch games and movies: some know how to use a Playstation Portable, but many do not even know how to connect to the Internet. Read on to understand how to use your PSP and get the most out of it.
Steps
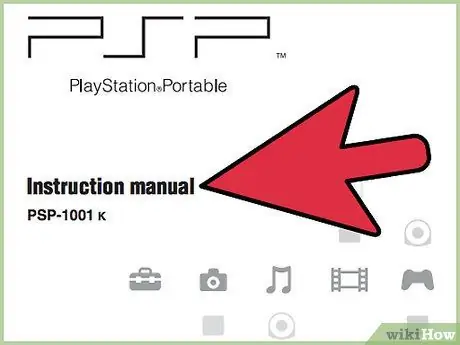
Step 1. Read the manual
The manual can be voluminous and a little intimidating, but even just browsing through it will give you a good idea of how to use many features of your PSP. This article assumes that you have read it and that you know the basic functions of the buttons on the PSP.
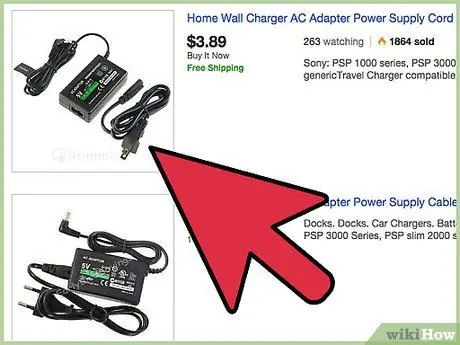
Step 2. Upload it
The PSP comes with a charger that plugs into a standard wall outlet. Plug the smaller end of the charger into the small yellow hole in the bottom right of the PSP and the other end into a wall outlet. The PSP can take several hours to recharge.
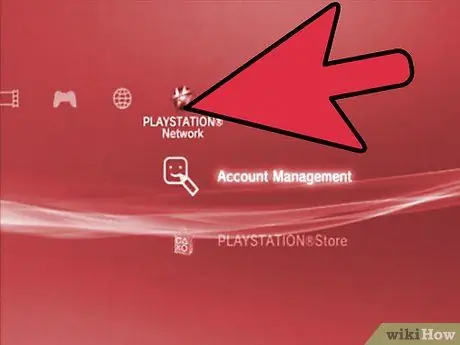
Step 3. Sign up for the Playstation Network (PSN)
Many people have not yet joined the PSN for several reasons. Registration is free and can be accessed from any PSP on the right of the XMB page (the screen that appears when you turn on your PSP).
You will need to have parental permission and their email address
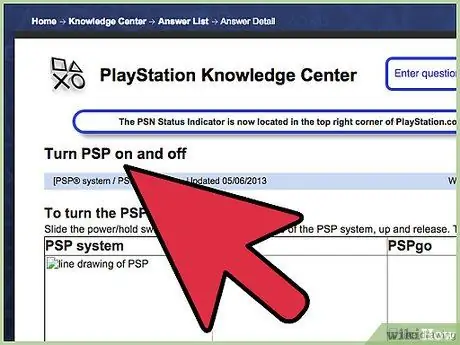
Step 4. Launch it
Just press the power switch (located on the bottom right of the PSP) until the system boots up. If you have a game, it should launch. Otherwise, the main menu will be loaded. If this is your first time using your PSP, it may ask you to set the date and time, among other things.
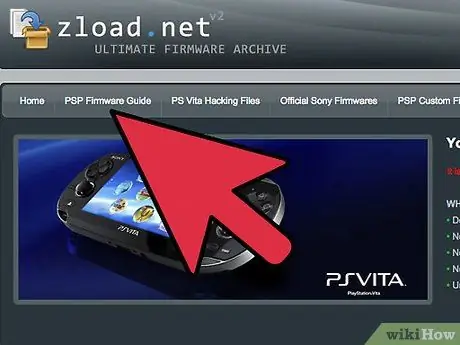
Step 5. Make a choice between old, new and custom firmware
Firmware is the software version that makes your PSP work. Once in a while, Sony releases new firmware with better features. There are also some games called "homebrew". These games were made using those flaws in the old firmware that allow unsigned code to work in a home-made manner (ie homebrew). Such homebrew games cannot be played on the latest firmware version. Apart from these, older PSP firmwares can also run emulators for other gaming systems. There is another option, custom firmware, which is the "hacked" version of the latest firmware. It allows you to run homebrew games, change the look of the PSP system menu, run ISOs (i.e. PSP game image files), as well as some other features. Putting custom firmware on your PSP can be a dangerous process, as it could ruin the results of the update process on a "stuck" PSP. At this point you have to make a choice: you want to play various cool homebrew games and emulators, you want to have Flash Player, you want to play WMA, you need the camera, an MP4 / AVC support, and other features or you want all those options and you are enough confident of completing the update without ruining your PSP? The best versions for homebrew or custom firmware start at 2.81. You can downgrade very easily if you are running firmware below version 2, 8, although many games require you to have updated firmware. If you have firmware 2.70, you can access Flash content (Flash v 6.0 only) and RSS Audio / Video channels using your Internet browser. If you have version 2.60, you can enable WMA playback. If you have 3.01, you have the PSP camera icon, PS3 connectivity, AVC / AAC codec (without having to rename files to M4V *****) and many other features. But if you update to the latest firmware you have to wait several months for the homebrew to become "playable" on your PSP. The best way to understand how to get custom firmware on your PSP is to check out https://www.psp-hacks.com/ and look in their forum. Upgrading to custom firmware shouldn't be done lightly, but, with some research, it's easy enough.
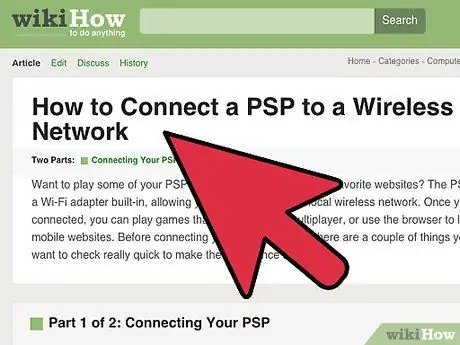
Step 6. Connect to the Internet (wireless network and Wi-Fi required)
To do this, go to 'Settings'. Scroll down and click on 'Network Settings'. You will see two choices: Ad Hoc and Infrastructure mode. Choose 'Infrastructure Mode'. Create a new connection. You can call it whatever you want, but if you have firmware 2.00 or higher. Choose 'Scan' on the WLAN Settings screen. Make sure the WLAN switch is turned on. The WLAN switch looks exactly like an on-off switch. It is located on the left, where the direction controls are located, below the analog stick and above your Memory Stick Duo. Now scan for networks. If you have a wireless network, the PSP should be able to detect it. Then choose the wireless network. If no results are displayed, move closer to the access point (modem, antenna, or whatever). If you have the WEP password set, choose WEP in the WLAN security settings (usually, the PSP does this automatically). If you don't have any security settings, choose 'none'. It should be easy to set the address. You can give the connection a name of your choice. Finally, you can press X to save the settings. Once the save is complete, click 'Test Connection'. Usually, the PSP will connect to the access point, get the IP address and display the connection status. In some cases, you will receive a message like: "A connection error has occurred. The connection with the access point could not be established". In this case, the network firewall may be blocking the PSP. If you don't have a security password, don't disable the firewall. Just type the IP address into the browser. You should get a setup screen, depending on your internet service provider. Different ISPs use different menu settings. Try to find Settings, Utilities, Settings Utility, or any similar entry. After a while, you will be able to find the list of exceptions. Enter the Mac address of the PSP to allow an exception. To find the address, go to 'Settings', 'System Settings' and click on 'System Information'. It should be there.
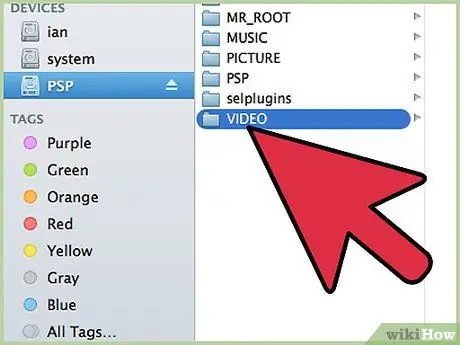
Step 7. Put some videos on your PSP
With firmware 2.71, it's very easy. Just create a VIDEO folder (“video” should be all uppercase) on your PSP Memory Stick (USB cable required), which is usually located at E: / Drive. Create the folder directly on the memory stick and not inside the PSP folder (which is what old firmware makes you do). When you click on the VIDEO folder in the status bar, you should see: “E: / VIDEO”. E: / stands for whatever drive is inserted into the PSP. Inside the VIDEO folder, paste your videos. Videos can be in MP4 or AVI format. It doesn't matter what names you give the files. You can also have a subfolder inside the VIDEO folder. If you make a folder inside a subfolder, PSP will ignore it. If you are using firmware below 3.00, you need to create an MP_ROOT folder on your memory stick (not in the PSP folder, but only on the memory stick). Inside the MP_ROOT folder, you will make a 100ANV01 folder. Inside the 100ANV01 folder, you will paste your videos. Each video must be in MP4 format. Here, however, the filename is important. Rename the mp4 file to M4V *****. MP4 where each * stands for a digit.
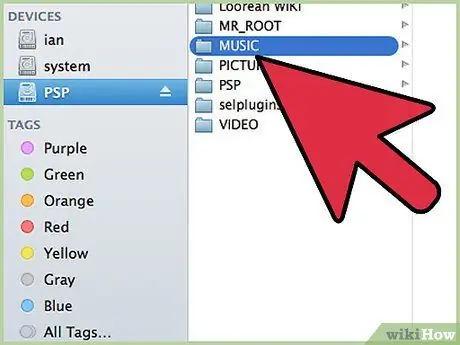
Step 8. Put some music on your PSP
If you have firmware 2.80 or higher, you can only put a music CD in a drive and put the songs in WMA format with Windows Media Player. To keep music on your PSP, create a MUSIC folder inside the PSP folder on the memory stick (create a PSP folder, if you haven't already). You can create a subfolder for a specific album within the MUSIC folder. The album folder on the status bar should look like this: E: / PSP / MUSIC / Album name / song.wma. The PSP does not recognize a folder within a subfolder. Also you can put MP3s in the MUSIC folder. In fact, if you have a firmware prior to 2.80, the MP3 format is the only choice. You can convert to MP3 using Realplayer.
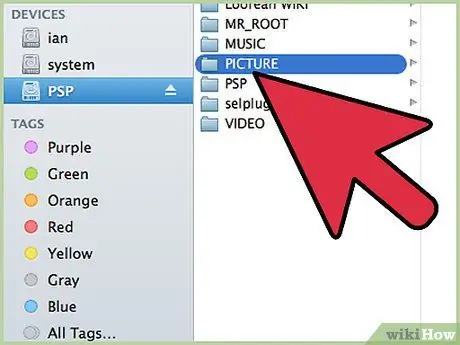
Step 9. Put some pictures on your PSP
If you have firmware 3.00, you can create a PICTURES folder on your Memory Stick Duo, but not in the PSP folder. Drag the images to that folder. File types are JPEG / JPG, PNG, BMP and GIF. If you have a firmware older than version 2.70, create a PHOTO folder inside the PSP folder and put the JPEG /-j.webp
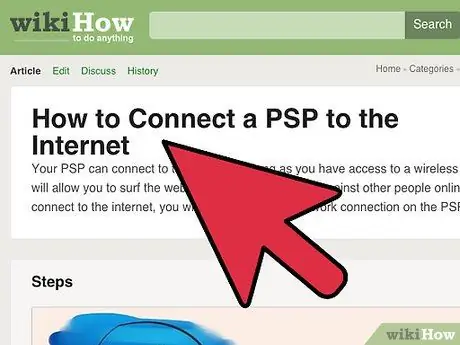
Step 10. Use the Internet Browser
You can open the Internet by going to 'network' and clicking on 'Internet Browser'. You are now connected to the World Wide Web. To go down / up and to move left / right, you have to hold down the Square key and move the analog stick, which is also the mouse. If you want the page to fit your PSP screen, click the Triangle button and go to view mode in the View menu. You will find three display modes: Normal, Fit and Smart Fit.
Advice
- Once the update is done, you can't go back: you can't run homebrew games or emulators until the firmware is completely "cracked" (at that point, another 10 firmware will be released).
- Some games, such as Burnout Legends, allow you to use the game sharing feature. Go to Multiplayer in the UMD game menu and click on Game Sharing. On your friend's PSP, choose 'Game Sharing' from the 'Game' folder.
- To open individual SWF files on your PSP, create a folder named FLASH on your memory stick. Inside that folder, paste the SWF file. Then open your Internet browser and type 'file: /FLASH/filename.swf'.
- If you have firmware 3.00 or higher and a Playstation 3, you can control your PS3 with a PSP. To do this, go online and choose 'remote play'.
- Remember that ONLY Audio / Video feeds are compatible with non-text PSP feeds.
- Most of the videos on Google Video are available for PSP in AVC / AAC format. Nonetheless, most of them work with firmware 2.71 and higher. To download a Google Video to your PSP, look for a drop-down box on the Video page that says "Windows / Mac". It's right next to the download button. Click the drop down box and choose "Video Ipod / Sony PSP". Then click on "Download". Save the videos in the VIDEO folder of your memory stick. If the drop-down box does not include Sony PSP, the videos cannot be downloaded.
- Even if you have firmware 3.00 or higher, you can buy a PSP compatible USB camera and take photos.
- If the video is in a different format than the PSP, you can buy PSP video converters to convert them to MP4 format. PSP Video 9 is recommended, as it creates the necessary folders for the converted videos.






