Replacing Canon inkjet printer cartridges can be expensive. Fortunately, most of these cartridges are refillable and you can save money by replacing the ink yourself. Refilling Canon cartridges is easy if you have the right tools. With a refill kit you can conveniently do it yourself.
Steps
Part 1 of 3: Make sure the Cartridge is Empty

Step 1. Clean the printheads
When streaks are seen on the print page, it is often assumed that ink is needed. Sometimes, however, it is dirty printheads that cause this problem. Try selecting the head cleaning option from the "Devices and Printers" menu and see if this helps solve the problem.
Print another page after cleaning the heads. If there are still streaks, the ink may be close to running out

Step 2. Shake the cartridge
If you get an error message telling you that the ink is out, it is possible that the cartridge is simply clogged. Take out each of the cartridges, turn them over and shake them gently, then put them back and see if the problem is solved.
Shake the cartridges gently. Shaking them too hard could damage them, and they could get out of hand and break
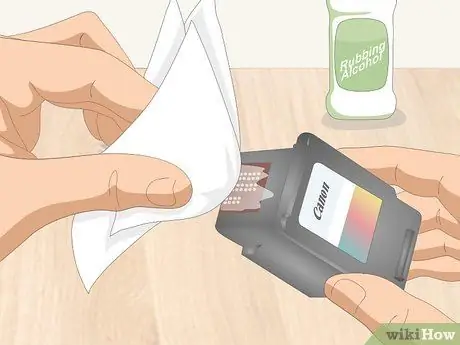
Step 3. Clean the cartridge sensors
Dirty sensors can also cause an error message when the ink is not really out, and cleaning them may solve the problem. Use a paper towel moistened with denatured alcohol and lightly wipe the cartridge sensors, then try printing again.
Gently clean the printer's electronic sensors as well. Any type of dirty or dusty electronic sensor can cause an error message
Part 2 of 3: Prepare the Cartridge

Step 1. Get a Canon ink cartridge refill kit
The kit should include the ink for all 4 colors, a syringe to inject it and a small hand drill. You can find it at most office supply stores or on the web.
- If you cannot find the suitable kit, please contact Canon directly. For the company's phone number and other contact details, visit
- Remember to get a refill kit specific to your printer model. Canon inks are all similar, but may not be identical.

Step 2. Pull out the cartridge
The mechanism for removing the cartridge may vary by model. In general, the cartridges are located under the scanner unit of the printer, which you will need to lift. The most common way to remove the cartridge is to press lightly until it unlocks and then gently move it until it pops out of its slot.
- Always refer to the manual if you cannot understand how to remove the cartridges.
- Do not pull if the cartridges do not come out easily - you could damage both the cartridges and the printer.
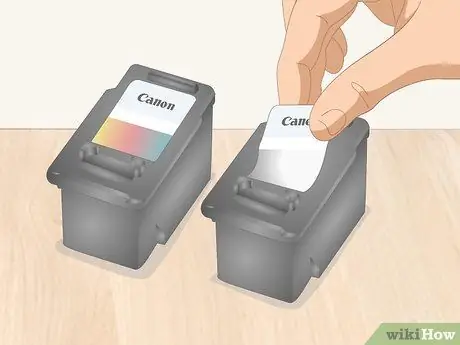
Step 3. Peel off the label on each cartridge with a utility knife
If you've never refilled cartridges, there should be labels on the top covering the refill holes. Gently slide the knife blade under the label and peel it off. Since you can use duct tape to cover the refill holes, you can remove it completely.
- If it is a multicolored cartridge, you will notice 3 holes when you remove the label. Each hole leads to a separate ink chamber.
- Protect your hands with gloves when using the knife.
- Gloves will also help prevent ink from coming into contact with your hands.

Step 4. Pierce the circle on the top of the cartridge with the hand drill
On the top of the cartridge there should be a small circle indicating where you should drill the hole to refill it. Take the cartridge in one hand and the drill in the other. Press the latter onto the rim until it pierces the plastic, then rotate it to widen the hole.
- Check the size of the hole by inserting the syringe. If the latter passes smoothly, the hole is large enough.
- If you find it easier, you can also use a power drill to drill the hole. Make sure you use a thin tip, no wider than the circle on the cartridge, and stop drilling after scratching the surface of the plastic.
- If you are working on a multicolored cartridge, pierce each of the 3 circles.

Step 5. Insert a needle into each of the 3 holes to check the colors of the multicolor cartridge
If you are refilling a multicolor cartridge, check which color you should put in each chamber. Take a needle long enough to reach the bottom of the chamber, insert it into the hole until it touches the bottom and rub it on it, then pull it out and check the color of the ink you will need to insert into the cartridge.
Cleaning the needle with a piece of white paper will make it easier to understand the ink color of the chamber
Part 3 of 3: Reload and Reinstall the Cartridge

Step 1. Fill the syringe with the correct ink
Insert the tip of the syringe into the correct ink bottle. If it is a pump syringe, squeeze it, if it has a plunger, pull it out to fill it.
- Canon cartridges generally contain 7ml of ink in single cartridges and 3ml in each chamber of multicolor cartridges, but the exact amount of ink depends on the cartridge model. Check the manual to determine the capacity of your cartridge and fill the syringe with the corresponding amount of ink.
- Work on a rag or an easy-to-clean surface in case you accidentally spill the ink.

Step 2. Inject the ink through the hole in the cartridge
Insert the syringe into the cartridge and slowly fill it with ink. Do not let the ink come out too fast or it may overflow. Stop refilling if ink starts to come out of the hole.

Step 3. Clean the cartridge
Use a rag or paper towel to make sure there are no traces of ink left on the cartridge. Also use a paper towel dipped in denatured alcohol to clean the sensor on each cartridge. If there is ink on the sensor, the printer may not be able to read it.

Step 4. Cover the hole you made with masking tape and drill another hole in it
Cover the top of the cartridge entirely to prevent ink from spilling. Press on the adhesive tape to remove any air bubbles that could interfere with the operation of the printer, then, using a needle, make a second hole over the one you made earlier. The hole will serve as a vent for the cartridge.
Use adhesive tape that peels off easily for future refills. Office tape and electrical repair tape will do, while fabric tape is too tough

Step 5. Reinsert the cartridges into the printer
Take each of the cartridges and insert it into the slot you removed it from. Depending on the type of printer, you may need to press until you hear a "click" to indicate that the cartridge is seated correctly.
Double check that you have inserted the cartridges of each color into the corresponding slots

Step 6. Make a test print
Test your work by making sure the printer works after refilling the cartridges. You can print anything, but a specific control page will allow you to control all colors with a single print.
- For computers running Windows, follow the instructions for the test page found at https://www.dell.com/support/article/us/en/04/sln153411/how-to-print-a-test -page-in-windows? lang = it.
- For Macs, instead, follow the instructions at https://support.usa.canon.com/kb/index?page=content&id=ART166363&actp=RSS (in English).






