Screenshots allow you to save the image that appears on your phone screen. You might find it very useful to share it with someone if you need to solve a problem. All LG devices have a built-in system for taking screenshots with the phone's physical buttons; several templates also come with an application called "QuickMemo +" which allows you to easily snap them, insert notes and share them.
Steps
Part 1 of 2: Using the Phone Buttons
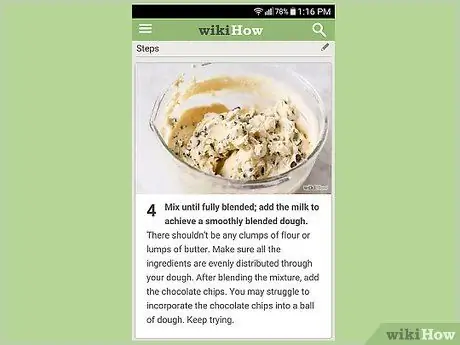
Step 1. Open the screen you want to capture
You can take a screenshot of any image that appears on the phone; so, before sharing it, make sure it doesn't contain anything you don't want to show.

Step 2. Press the power button and the volume down button at the same time
All you have to do is hold them for a moment. These buttons are located in different places depending on the phone model:
- In the G2, G3, G4 and Flex models - the power and volume keys can be located on the back of the phone, under the camera lens.
- In Optimus G, Volt models - the power button can be on the right side of the phone and the volume down button on the left side.
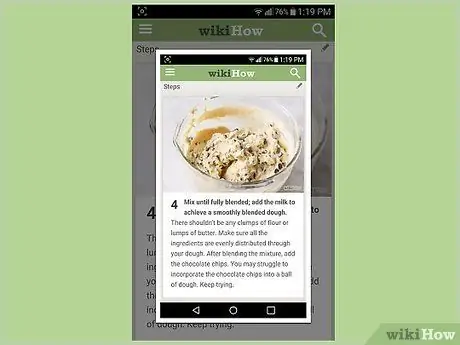
Step 3. Release the buttons when the screen flashes
This indicates that the screenshot has been taken.
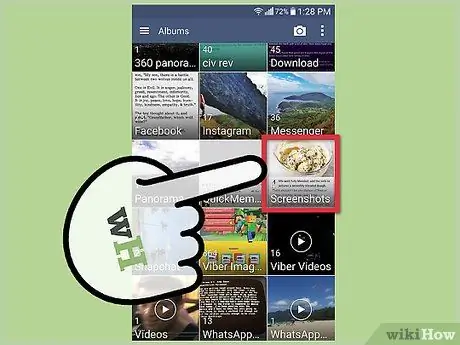
Step 4. Open the "Screenshots" album in the Gallery application
You'll see your images organized and tagged according to the date and time they were taken.
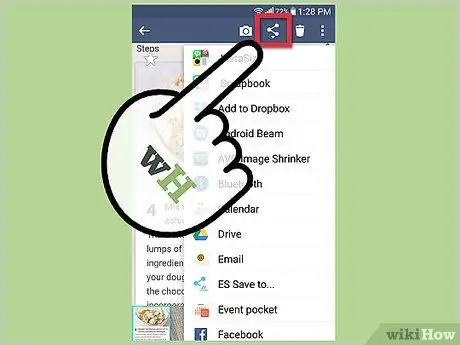
Step 5. Share your screenshots
Open one and tap the "Share" command to send it with an SMS, email or one of the social media applications installed on your phone.
Part 2 of 2: Using QuickMemo +
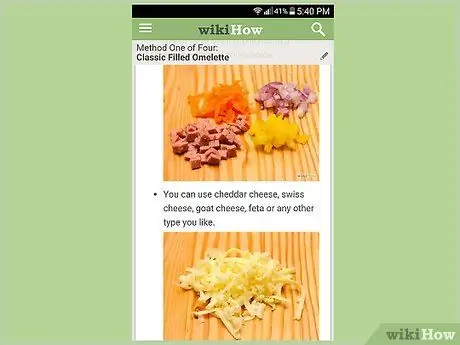
Step 1. Open the screen you want to capture
You can use the QuickMemo + application, which is already installed on many LG devices, to capture images and add annotations. It might come in handy if you want to make a note on a map, highlight some text, or even just scribble.
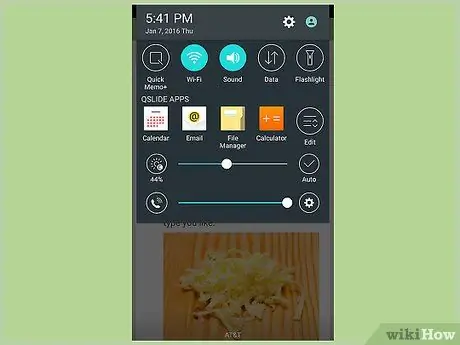
Step 2. Open the notification panel
To do this, swipe down from the top of the screen.

Step 3. Tap the "Quick Memo" or "QMemo +" button to capture the image
This command is usually found in the upper left corner of the notification panel.
- QuickMemo + is already pre-installed on most LG phones, but your carrier may have removed it. If you have a custom operating system installed on your device, then you may not have this application.
- The screen will be captured even if it is covered by the notification panel.
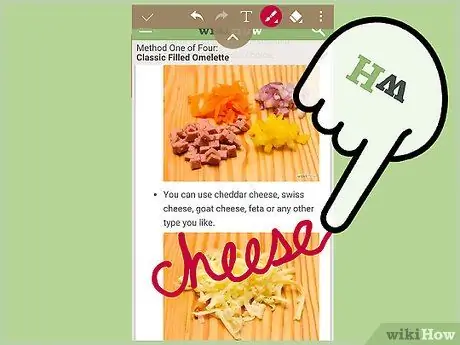
Step 4. Draw or write on the screenshot with your finger
You can write words, circle a detail, scribble or compose whatever you want to show. By tapping the "T" command you can type text on the image, change the font style or add check marks using the tools that appear above the keyboard.
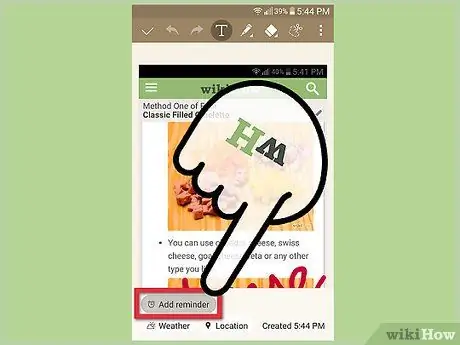
Step 5. Add a reminder to your notes
To do this, tap the small "Add reminder" button in the lower left corner and select the date and time you want to receive it.
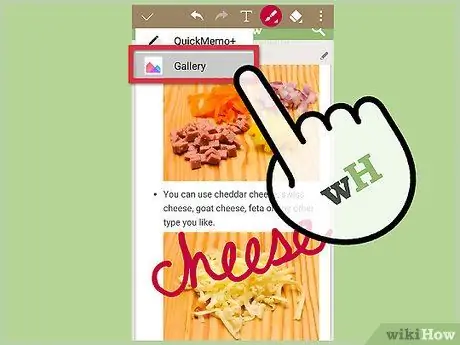
Step 6. Save the image to your Gallery
By tapping the Save button (the disk icon), it will be stored in the QuickMemo archive, where you can easily find it.
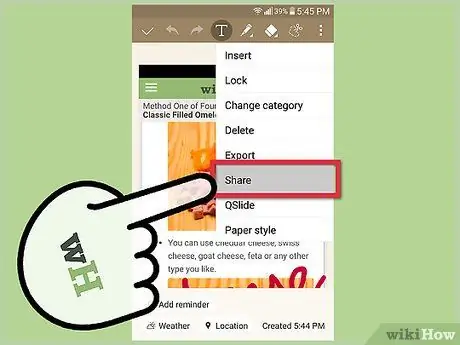
Step 7. Send reminders by tapping the ⋮ button and selecting "Share"
A list of sharing options will appear, based on the different applications available on your phone.
The reminders you share are automatically saved
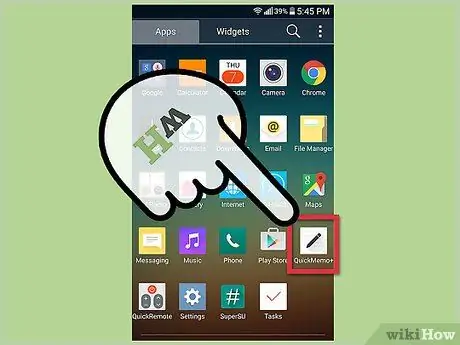
Step 8. Find reminders via QuickMemo +
This application allows you to scroll through all the ones you have saved. You can load the complete list by opening the application menu and tapping "QuickMemo +" or "QMemo +".






