To use Apple's CarPlay information and entertainment system, you need to connect your iPhone (version 5 or later) to the car display using a USB cable. Once connected, you will be able to control your phone from the CarPlay screen. The easiest way to use the system is to take advantage of Siri, which allows you to keep your hands on the wheel and your eyes on the road.
Steps
Part 1 of 5: Connecting the Phone

Step 1. Understand the limitations of CarPlay
The software can only interface with your iPhone. You can consider it a second screen for some phone features. The mobile phone will still take care of all the activities. This means that CarPlay uses the iPhone's GPS for the Maps service and not the car's. CarPlay also does not connect to any of the car's settings, such as interior lights, but rather is designed to allow you to use the most useful phone features when driving, such as Maps, Music, Telephone, Podcast, with ease and hands-free. etc.
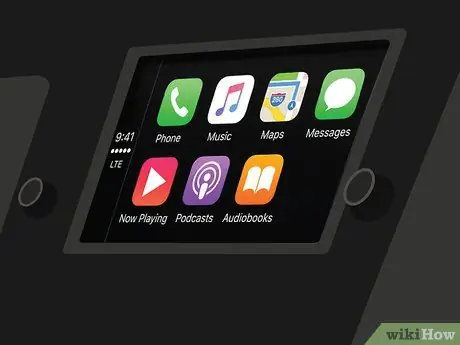
Step 2. Make sure the car system is compatible
CarPlay requires a compatible multimedia system. Many manufacturers have added support for this feature in 2016 models. If your car is not compatible with CarPlay, you can purchase a third-party receiver at many car stereo stores.
Read Install a Car Stereo if you want to try mounting the receiver yourself, but it is recommended that you ask a professional for help
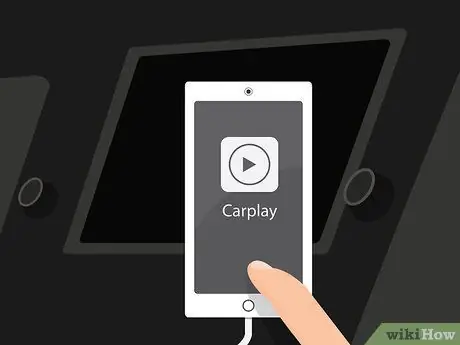
Step 3. Make sure the iPhone is compatible
To use CarPlay you need to connect your phone via Lightning cable. This means you need an iPhone 5 or newer models, because older phones have 30-pin connectors and no Lightning ports.

Step 4. Connect the iPhone to the USB port on the receiver using a Lightning cable
You can use the cable that came with your phone, or another Lightning-USB cable. CarPlay only works if the mobile phone is connected.
Technically, the wireless version of CarPlay, which works via Bluetooth, is available for iOS 9, but at the moment there are no cars with receivers capable of connecting to the phone

Step 5. Start the CarPlay program
The operation required to do this varies according to the car's multimedia system. You will usually see the CarPlay button on the main menu, or a physical button. In some cases the service starts automatically after connecting the phone.
Once CarPlay is launched, the phone screen will be locked. You may be asked to unlock it to start CarPlay and afterwards it will be locked again. This measure is to avoid distractions while driving
Part 2 of 5: Using CarPlay

Step 1. Tap the buttons to open CarPlay compatible applications
You will see some apps provided by Apple and you can swipe the screen to view those of third parties authorized for use with CarPlay (if you have them installed on the iPhone). Some of the apps include Pandora, Spotify, and other radio streaming services.

Step 2. Use the built-in sticks and other physical control systems
If the car's multimedia system uses levers, they will also work with CarPlay. Rotate them to scroll through the software items, then press the button to select.

Step 3. Use Siri to control CarPlay without using your hands
Talking to Siri is probably the easiest way to control CarPlay, as it allows you not to look at the screen when you are driving. You can activate Siri by pressing and holding the Voice button on the steering wheel. If the key does not exist, you can press and hold Home on the CarPlay screen.
Thanks to Siri you can perform almost all the commands supported by CarPlay. For example, you can say "Call Franco" and Siri will start the call for you, which you can hear through the speakers. Read the following sections for more details on how to use Siri with the various CarPlay features
Part 3 of 5: Calling

Step 1. Call using Siri
This is the fastest and safest way to make a phone call with CarPlay.
You can also call by pressing the Phone button on the CarPlay display, but it is not recommended to do so while driving

Step 2. Launch Siri
To do this, press and hold the Voice button on the steering wheel or the Home button on the CarPlay screen.

Step 3. Say "Call [Name]", or "Call [Phone number]" and wait for Siri to dial the number
If there are several people with the same name in your contacts, you will be asked to clarify who you want to call.

Step 4. Complete the call using the car stereo
The call will be reproduced on the car speakers.
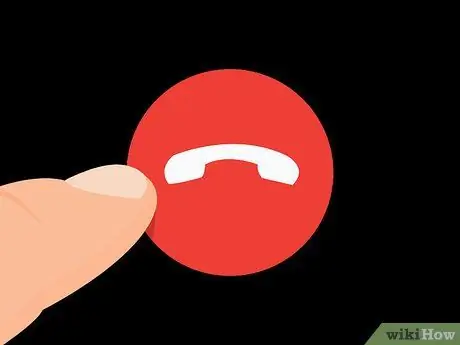
Step 5. Press the Hang up button on the steering wheel or on the CarPlay screen when you want to end the call
This will end the phone call and CarPlay will resume the activity in progress before the conversation.
Part 4 of 5: Using the Navigator

Step 1. Launch Siri
You can use Siri to navigate to a location and get directions on the route to follow, all with a couple of commands. You won't even have to take your eyes off the road.
- Open Siri by pressing and holding the Voice button on the steering wheel, or by pressing and holding Home on the CarPlay screen.
- You can press the Maps app on the screen and open the navigator this way, but it is not recommended to do this while driving.
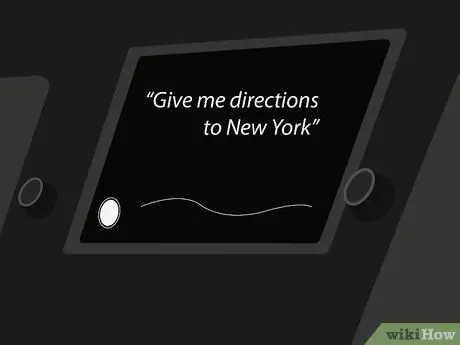
Step 2. Say "Give me directions to [Location]"
You can say an address, a city or an important place. If Siri doesn't understand what you say, it will ask you to repeat.
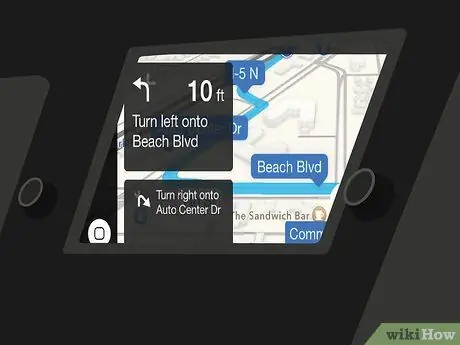
Step 3. Wait for the route to be calculated
This can take a few minutes. After asking for directions to a location, Siri will automatically open Maps and start guiding you step by step.
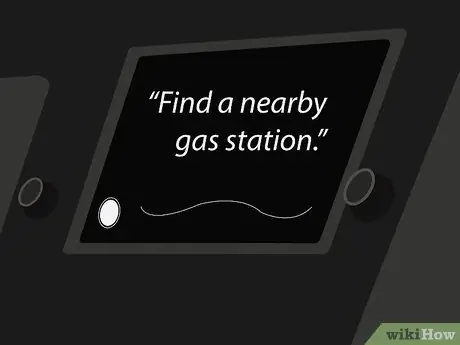
Step 4. Use Siri to find nearby services
iOS 9 introduced the "Surroundings" feature in Maps. It allows you to discover nearby services, such as petrol stations or restaurants.
- Start Siri and say "Find a nearby petrol station". You will see the stations appear on the CarPlay screen.
- Press the petrol station you want to reach. The route will be recalculated and you will receive directions to your destination.
Part 5 of 5: Listening to Music
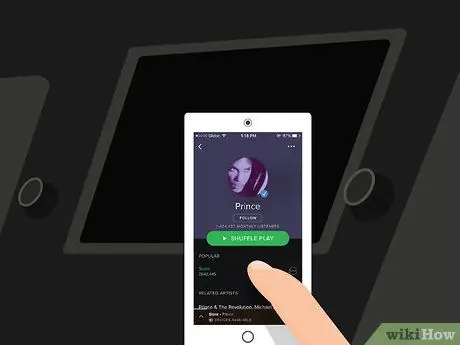
Step 1. Make sure you have an app installed on your iPhone to play music, from phone memory or streaming
Since CarPlay is nothing more than a screen for your phone, you can only listen to songs saved on your phone, or stream them, using apps like Spotify or Pandora. Keep in mind that streaming music consumes the data available in your contract.
When you listen to music on Apple Music, the iPhone will play the saved songs from the memory and download the ones that are not there

Step 2. Launch Siri
You can use Siri to control song playback with your voice, without using your hands and keeping your eyes on the road.
Open Siri by pressing and holding the Voice button on the steering wheel, or by pressing and holding Home on the CarPlay screen

Step 3. Tell Siri what you want to hear
Siri recognizes many different commands related to music, so you can ask for the one you prefer. For example, you can say "Play [Artist] 's songs" and Siri will start a playlist of songs by that artist, or "Play [Artist]' s latest album" to listen to that disc.
If you have any playlists saved on your phone, you can tell Siri to play them

Step 4. Use Siri to control playback
Once you are listening to the song you want, you can use Siri to pause ("Pause"), stop playback ("Stop") or resume it ("Play"). For example, you can also say "Turn on shuffle play".

Step 5. Try Siri with other music apps
The virtual assistant also works well with Apple Music, but not as well with Spotify or Pandora. Try the different commands and check which ones work.






