The AirPlay feature developed by Apple allows you to stream content to an Apple TV, AirPort Express or compatible speakers from an iOS device. In order to set up and use the AirPlay feature, you need to connect the iOS device and the target device (Apple TV, AirPort Express, etc.) to the same Wi-Fi network.
Steps
Part 1 of 2: Set up AirPlay

Step 1. Verify that the iOS device is compatible with AirPlay functionality
In order to take advantage of this technology, you must have one of the following devices: iPad, iPad Mini, iPhone 4 or a later model or an iPod Touch 4G or a later model. In order to use the AirPlay function with an Apple TV, you must have an iPad 2 or later, an iPhone 4s or later, or an iPod Touch 5G or later.

Step 2. Verify that you have a device compatible with streaming media content via the AirPlay feature
You can use an Apple TV, an AirPort Express base station, or compatible loudspeakers.
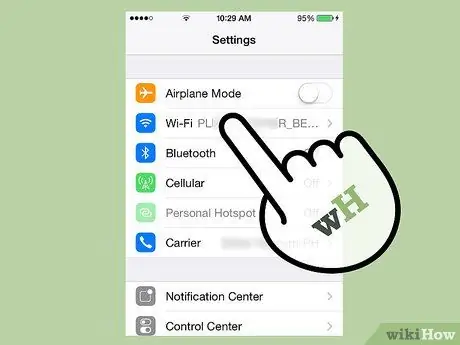
Step 3. Connect the iOS device and the one to which you will send content via AirPlay to the same Wi-Fi network

Step 4. Swipe up on the iOS device screen
The "Control Center" will be displayed.
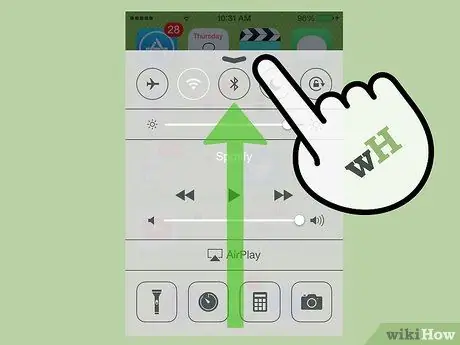
Step 5. Select the "AirPlay" item
A list of all AirPlay compatible devices connected to the Wi-Fi network will be displayed.
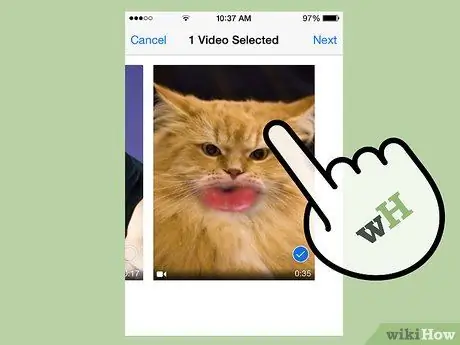
Step 6. Select the device you want to stream content to
An icon is displayed next to each of the devices in the list indicating which type of content can be transmitted to that device. For example, if there is a TV icon next to an Apple TV, it means that you can stream audio and video content to that device via AirPlay. After selecting the streaming target device, the AirPlay functionality will be active.
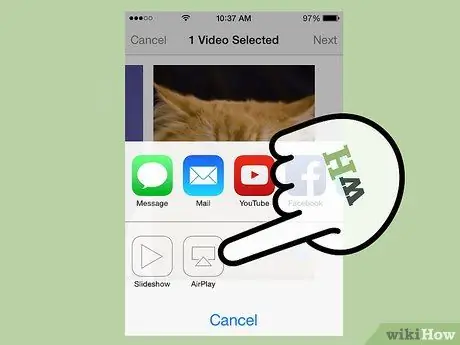
Step 7. Access the media content you want to stream using the AirPlay feature, then start playback by pressing the "Play" button
At this point, the chosen content will be sent to the indicated device via AirPlay.
Part 2 of 2: Troubleshooting
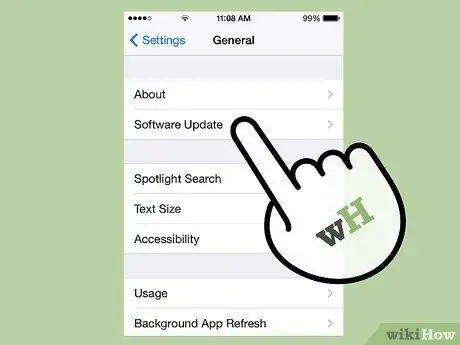
Step 1. Install the latest iOS and iTunes update on the devices that will need to use AirPlay technology
This is to ensure the maximum efficiency of the AirPlay connection on all compatible Apple devices.

Step 2. Restart your iOS device and Apple TV if the "AirPlay" icon is not visible in the "Control Center"
This will restore the Wi-Fi connection on both devices to allow the use of the AirPlay function.
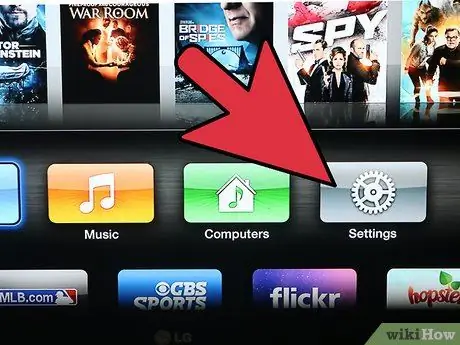
Step 3. Activate the "AirPlay" feature from the Apple TV "Settings" menu if the "AirPlay" icon is not displayed in the "Control Center"
The "AirPlay" feature is enabled by default, but if the corresponding icon does not appear in the "Control Center" it may have been disabled on your Apple TV.

Step 4. Check that the device you want to stream content to is connected to the mains and turned on, if it does not appear in the "Control Center"
Devices that are turned off or have a very low remaining battery level are not detected by the iOS device when you activate the AirPlay feature.
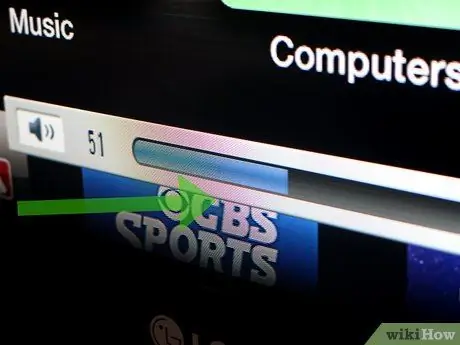
Step 5. Check the volume level on both devices if you can see video images, but no sound is playing
If the volume level is very low or silent mode is activated on one or both devices, this will negatively interfere with audio playback via AirPlay.
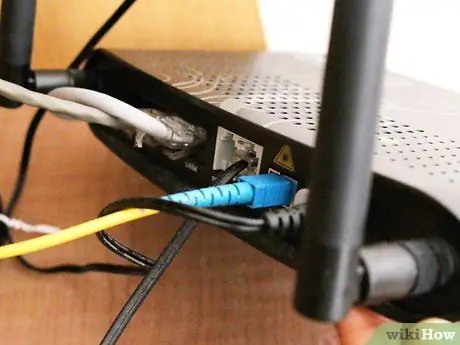
Step 6. Try using a wired network connection, via Ethernet cable, if content playback is fragmented or stops when using an Apple TV
This will ensure a strong and stable network connection to the devices involved, which should ensure great content streaming.

Step 7. Try moving any electronic objects or devices that may adversely interfere with streaming content via AirPlay
For example microwave ovens, baby monitors and metal objects can generate interference to the radio signal of the AirPlay connection via the iOS device and Apple TV.






