The PlayStation 2 was one of the most popular video game consoles in the world, but nowadays connecting it to modern televisions could be a rather complex process. Many new generation TVs are no longer equipped with the audio and video ports to support the standard connection mode that is used by the PlayStation 2. Fortunately, there are several methods to connect a PlayStation 2 to the TV, read on and find out how to adopt the most suitable one. to your situation.
Steps
Part 1 of 2: Connect the PlayStation 2
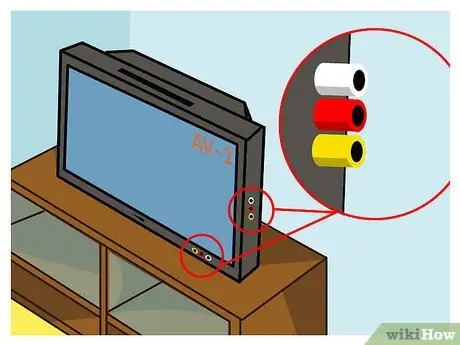
Step 1. Examine the TV's input ports
There are several ways to connect the PlayStation 2 to the TV. The choice is dictated by the type of video input ports available to your video device. Each video connection standard guarantees a different image quality level. The input ports are usually located at the rear of the television, although in some cases they may be located along the side or in the front.
- Composite / Stereo AV: This is the most used method for connecting a PlayStation 2 to the TV. The composite cable (RCA) consists of three connectors: yellow (for the video signal), red and white (for the audio signal). This connecting cable is included in the box with every new PlayStation 2. Modern HDTVs may not support this type of connection.
- Component / YCbCr: This is the best way to connect a PlayStation 2 to modern televisions as most high-definition devices have this connection. Using a PlayStation 2, component cables ensure the best possible picture quality. This type of cable consists of five connectors: red, blue, green (for the video signal), red and white (for the audio signal). The component cable is not part of the standard equipment of the console. If you decide to purchase this type of cable, choose one that is compatible and certified for use with the PlayStation 2 (with the connector for the console's video out port).
- S-Video: It's not easy to find new TVs that still support this type of video connection. This video standard provides superior picture quality over the composite connection, but not as good as that provided by component cables. Normally the S-video port is yellow in color and consists of small metal pins that replace the classic standard AV connectors. The PlayStation 2 S-Video cable consists of the S-Video connector flanked by the classic Red and White connectors relating to the audio signal.
- RF: This is the worst connection standard you can use to connect the PlayStation 2 to your TV or VCR, as the picture quality is very low. This type of connection is made via a coaxial cable plugged into the input port of the TV or VCR to which the antenna cable is normally connected. Unless it is the only option available, it is always better to discard this type of connection a priori.

Step 2. Get the correct connection cable
- If you have purchased a new PlayStation 2, a composite cable will be included in the initial supply. If you want to use a different type of connection, you will need to order the relevant cable directly from Sony or buy it online, for example through the Amazon store. In any case, it will be important to purchase a cable that has been specially designed for use on the PlayStation 2 as the console has a video-out port that needs a special connector.
- Cables created for use on PlayStation 2 are compatible with all console models.

Step 3. Place the PlayStation 2 near the TV or VCR
To prevent it from overheating during operation, be sure to install the console in an open, large area with good air circulation. Do not stack the console with other electronic devices. You can also decide to install it vertically, so that it takes up as little space as possible. In any case, make sure it is close enough to the TV and a power outlet so that the video and power cables are not too strained
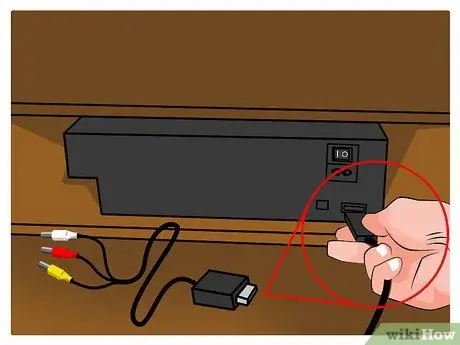
Step 4. Plug the video cable into the video port on the PlayStation 2
All PlayStation 2 compatible cables connect to the same video out port on the back of the console. On the original PlayStation 2 the connection port is located in the lower right corner of the rear, while on the Slim model it is located on the right side of the back of the console, near the power connector. The port in question is labeled with the words "AV MULTI OUT"

Step 5. Connect the other end of the video cable to the TV
In this step it is important to make a note of the input port you are going to use in order to select the correct video source once the TV is turned on.
- When connecting, make sure that the colors of the video cable connectors match those of the input port on the TV.
- Compared to the input port reserved for the video signal, the port for the audio connection of the TV (characterized by the colors red and white) may be located in another position. If your TV does not support stereo audio connection, use only the white connector.
- When connecting the component cable, you will most likely notice the presence of two red connectors. In this case one will be reserved for the video signal and the other for the audio signal. When placing the component cable connectors on a flat surface, the order of the cables should be as follows: red, blue, green (for video signal), white and red (for audio signal).
- Even if you only have the composite cable and a TV with only a component input port, you should still be able to connect. Insert the red and white audio jacks into their connectors as you normally would, then try plugging the yellow jack into the green connector. If the resulting image is black and white, try plugging the yellow plug of the cable into the blue or red connector.
- Those residing in Europe may need to use a special adapter that allows you to connect the composite cable to the TV's SCART port. For this reason, the equipment of the PlayStation 2 marketed in Europe also includes this type of adapter.

Step 6. Make the audio connection using the optical output and the appropriate cable (optional)
If you are using a sound system equipped with Dolby Surround 5.1, you can connect it directly to the console using the optical Digital Out port and a TOSLINK cable. This step is only required if you have a 5.1 Dolby Surround sound system and its connecting cable. The optical Digital Out port is located next to the video port on the back of the PlayStation 2

Step 7. Connect the PlayStation 2 to the power cable
- The original PS2 and the PlayStation 2 slim come with two different power cables. To power the original PS2, plug the two-prong connector of the power cable into its port on the back of the console, then insert the plug into a wall socket or power strip. In the case of a PS2 slim, you will need to connect the yellow jack of the power supply into the "DC IN" port on the back of the PlayStation 2 and then insert the plug into a wall socket or into a power strip.
- Make sure the power cord is not too tight.

Step 8. Connect the Ethernet network cable (optional)
- Some PS2 video games are equipped with a multiplayer compartment to be played online with other users. To take advantage of this feature, you will need to connect the console to your home LAN via an Ethernet cable. The slim version of the PS2 comes with a built-in Ethernet port, while the original PS2 requires an additional network adapter.
- Network settings will not be configured directly from the console main menu. Each game will manage this configuration when attempting to connect to the network.
- Since the companies that created and distributed them have dismantled the servers that managed the online sector, many of the PS2 video games with multiplayer compartment no longer offer this functionality.
Part 2 of 2: Using the PlayStation 2

Step 1. Connect the controller to the PlayStation 2
In order to play on the console you will need to use an official controller, called DualShock 2, or a third-party controller compatible with the PS2. All PlayStation 2 models are sold with a single DualShock 2 controller. Unfortunately older PS1 controllers are not supported by the PlayStation 2

Step 2. Install a memory card (optional)
- If you want to save the progress made during your games, you need to use a PS2 memory card. Original PS2 memory cards have a capacity of 8MB, which is enough memory to save a large amount of data. If necessary, you can also decide to purchase a third-party memory card with a higher memory capacity. However, having a lower quality than the original ones, third-party memory cards will increase the likelihood that the data will be corrupted or that the saves contain errors.
- In order to play PS2 video games it is not mandatory to have a memory card. However, note that without a memory card you will not be able to save the progress obtained in individual games, so when the console is turned off all data and settings of the video game in use will be lost.
- The slots dedicated to the memory cards are located directly above the connection ports of the controllers. Make sure you insert the memory card correctly, then with the label side facing up.
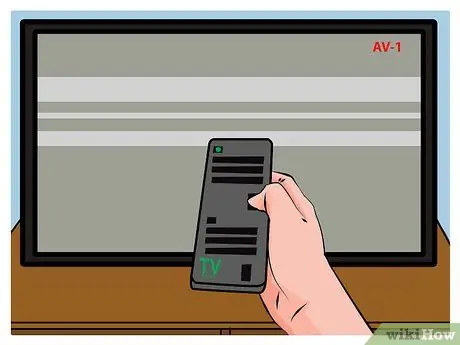
Step 3. Turn on the TV and tune it to the correct video source
After turning it on, select the video source for the input port your PlayStation 2 is connected to. If you've connected your console to your VCR, make sure your device and TV are tuned to the correct input and channel respectively
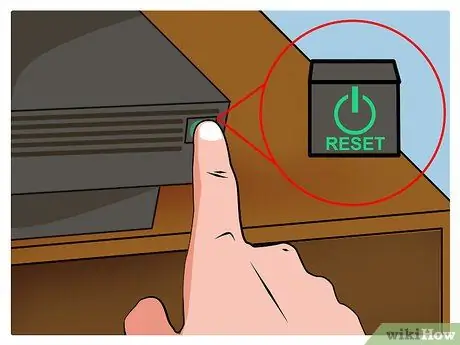
Step 4. Turn on the PS2
Press the power button on the front of the PlayStation 2. The indicator light should turn green, and if the TV is tuned to the correct source, the PS2 logo and startup animation should appear. If no disc has been inserted in the optical drive of the console, the main system menu will be displayed. On the contrary, if a video game disc is present in the optical player, at the end of the console startup animation, it will be loaded automatically

Step 5. Insert a disc
- To eject the DVD-ROM drive carriage (original PS2) or to open the upper door (PS2 slim) press the "Eject" button on the front of the console. Place the chosen video game disc on the cart (original PS2) or in the appropriate slot (PS2 slim). If you have a slim PS2, manually close the top panel of the DVD player, if you are using an original PS2, press the "Eject" button again.
- Do not eject or remove the DVD while you are playing, otherwise you will lose all unsaved progress.
- When inserting or removing a DVD from the player, be careful not to touch the surface that will be read by the laser head with your fingers. This caution will prevent damage to the disc, ensuring a longer playing time.

Step 6. Start a game in progressive scan video mode (only available when connected via component cable)
- If your PlayStation 2 is connected to your TV via component cable, you can enable progressive scan video mode by reaching the maximum video resolution available (480p). This display mode ensures much sharper images, but can only be used if the game you choose supports it. To activate this video mode, press and hold the "Triangle" + "X" keys on the controller after the PlayStation 2 logo is displayed on the TV. If your game supports progressive scan video mode, you will see a message confirming that this mode is activated on your television. There are no configuration settings related to progressive scan video mode in the system menu.
- At this link you can see a complete list of video games that support progressive scan video mode and 16: 9 format.






