Creating a template in Microsoft Word can be a very useful operation, which can save you time if you plan to use a certain style on a regular basis for all your new documents. Templates can be based on existing documents or can be downloaded directly into Word from a website.
Steps
Method 1 of 2: Create a Template from an Existing Document
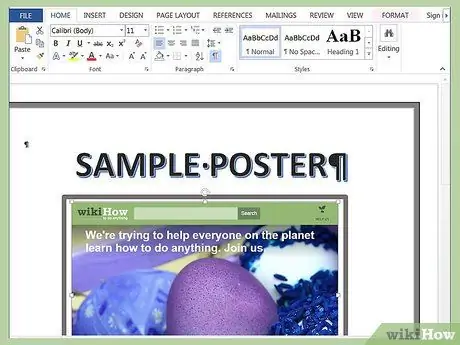
Step 1. Open your Word document you want to create a template with
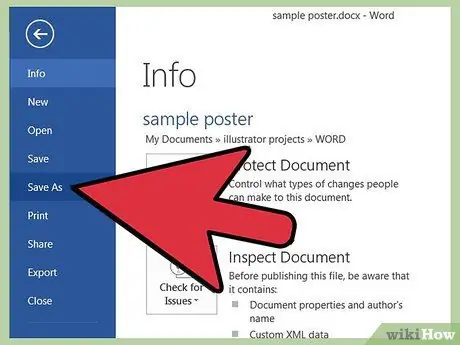
Step 2. Access the “File” menu on the menu bar and select the “Save as” item
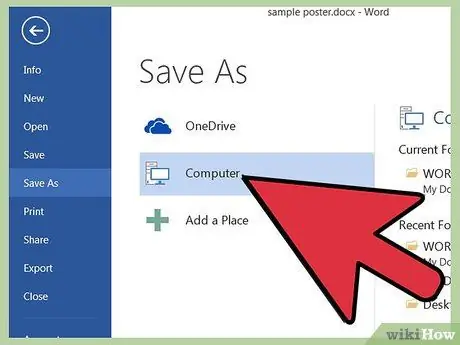
Step 3. Select the “Computer” item
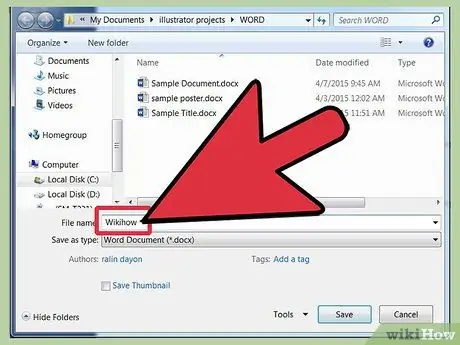
Step 4. In the “File Name” field, indicate the name you want to assign to your model
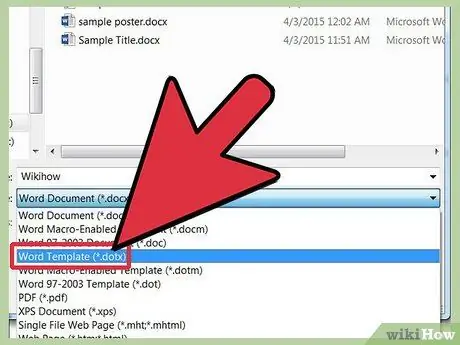
Step 5. From the “File Type” menu, select the “Word Template” item
Alternatively, you can select the “Word 97-2003 Template” format if you plan to use the template you are creating on an older version of Word. Select the “Macro-Enabled Word Template” format if your Word document contains macros
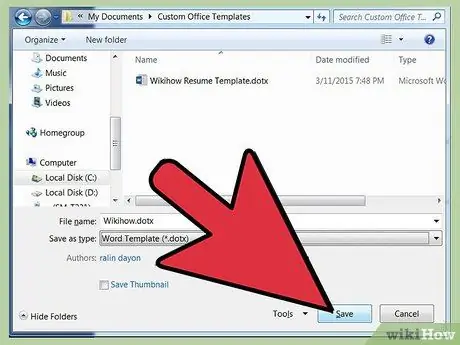
Step 6. Press the “Save” button when finished
Your template will be saved in the "Documents" folder on your computer, inside the "Custom Office Templates" subfolder.
Method 2 of 2: Download a Template from Microsoft Word
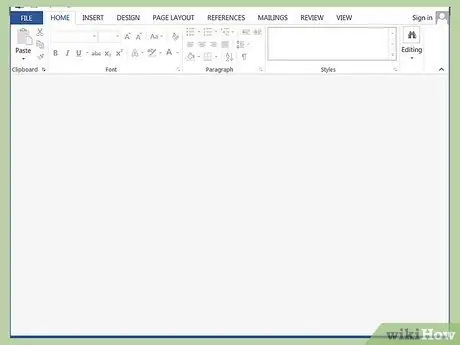
Step 1. Launch the Microsoft Word application
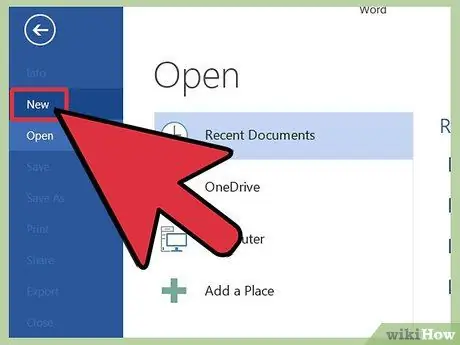
Step 2. Access the “File” menu on the menu bar, then select the “New” item
A list of available models will be displayed on the screen.
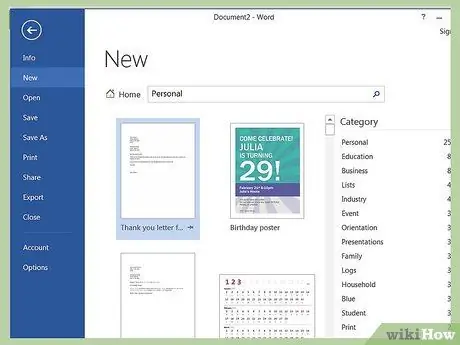
Step 3. Select the search field on the right of the “Office Templates” item
com .
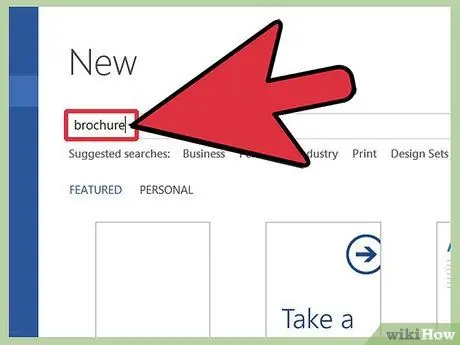
Step 4. Type in a keyword or phrase that describes the style of the template you are looking for
For example, if you want to create a brochure template, use the keyword "brochure."
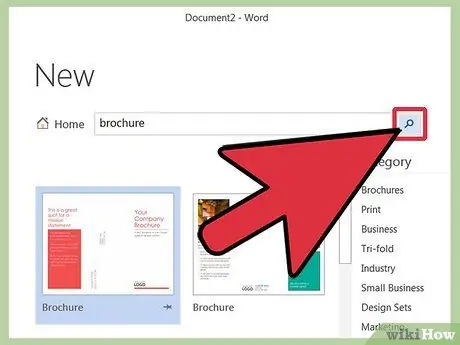
Step 5. Select the arrow icon on the right of the search field to start the request
A list of models that match your description will appear on the screen.
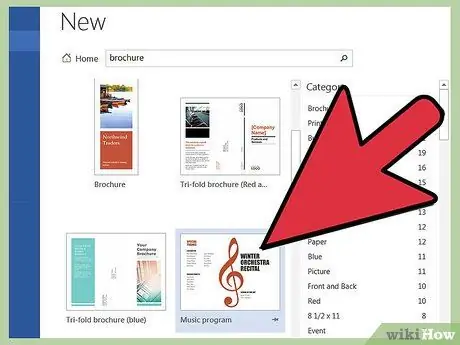
Step 6. Scroll through the list of results and select any template to preview it in the appropriate box on the right
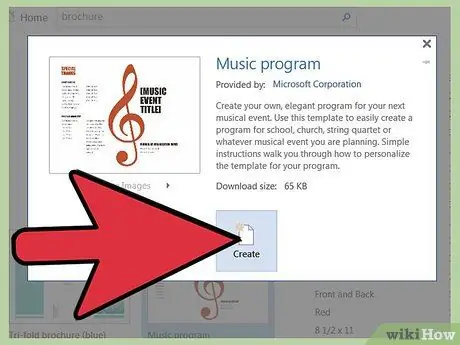
Step 7. When you have identified the right model, press the "Download" button located under the preview box
The chosen template will be saved in the "Custom Office Templates" folder located in the "Documents" folder on your computer.






