Do you want to create a clear and well-defined timeline using your text editor? Microsoft Word makes this really simple. Keep reading this guide to find out what the steps are.
Steps
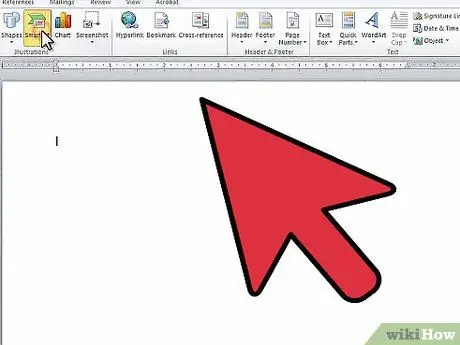
Step 1. Launch Microsoft Word
From the menu bar, select the 'Insert' tab, then choose the 'SmartArt' option.
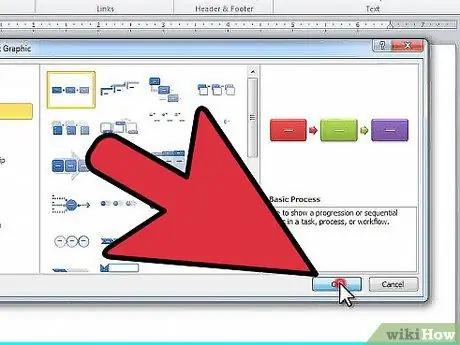
Step 2. The 'Choose SmartArt Graphic' window will appear
Select the item 'Process from the column menu on the left. Then choose your preferred type of structure, it will be used to draw the layout of your sequence. Once you have finished making your selection, press the 'OK' button.
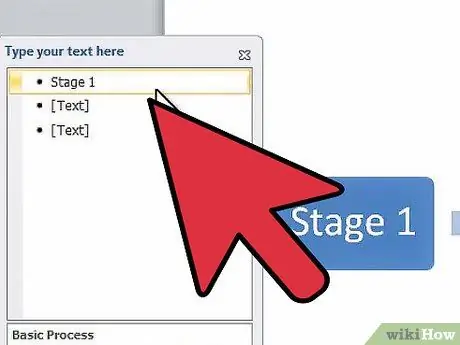
Step 3. From the text editing panel that appeared, select the first item to be able to make the appropriate changes
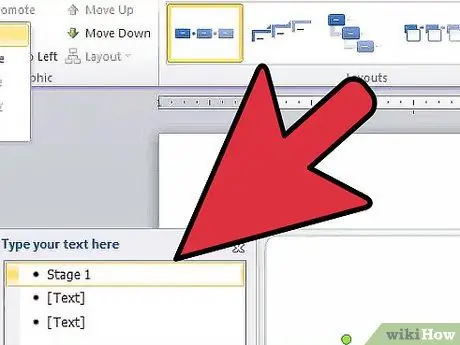
Step 4. If you need to add a new stitch to your sequence, select the 'Add' shape 'item from the' SmartArt Design Tools' tab at the top of the screen
Alternatively, move to the item before the point where you want to insert a new date and press the 'Enter' key. If you want to delete an element, you will first have to delete the text contained in it, after which, by pressing the 'Delete' key again, the element itself will be deleted.
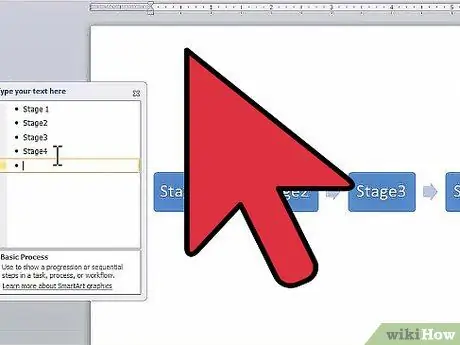
Step 5. Continue entering text within the elements until you have completed your timeline
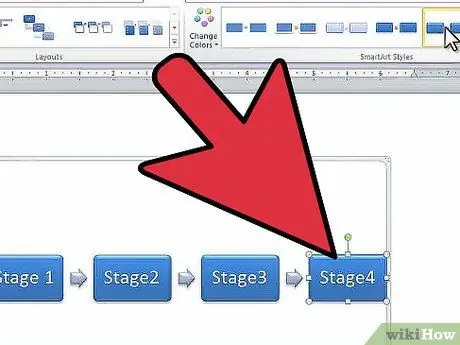
Step 6. To change the shape of the elements used for the layout of your sequence, scroll through the graphic elements of the 'Styles' section located within the 'SmartArt Design Tools' tab and choose the one you prefer
You can choose from many styles, from a simple rectangle just outlined up to a fully 3D shape.






