Having to search for a specific word within an Excel worksheet can be a long and complex task. Fortunately, Microsoft has provided an efficient search function that you can use for this purpose. Let's see together how to proceed.
Steps
Part 1 of 2: Open an Excel Worksheet
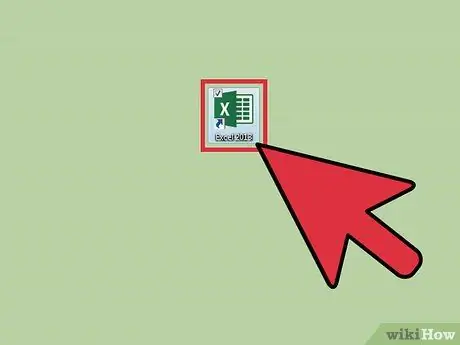
Step 1. Launch Microsoft Excel
To do this, double-click the mouse on the relative icon on the desktop. It is a green 'X' icon with worksheets as a background.
If there is no Excel shortcut icon on your desktop, look for it in the 'Start' menu
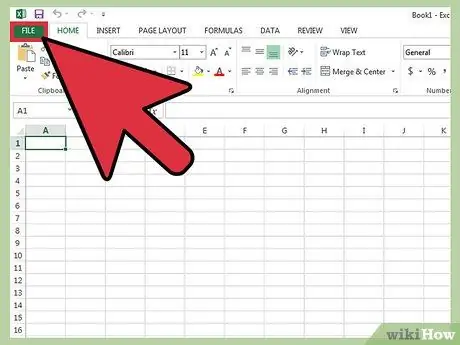
Step 2. Locate the Excel file you want to open
Access the 'File' menu in the upper left corner of the window, then select the 'Open' item. A dialog box will appear. Use it to browse the contents of your computer and select the file to open.
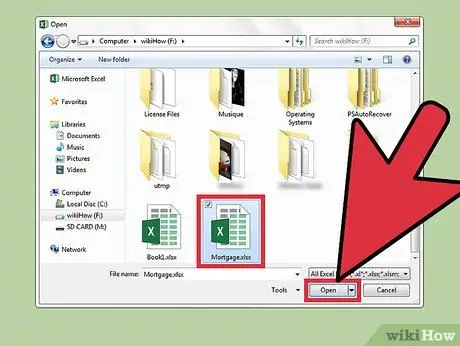
Step 3. Open the file in question
Once you have located and selected the Excel file you want to open, press the 'Open' button located in the lower right corner of the dialog box.
Part 2 of 2: Search for a Word
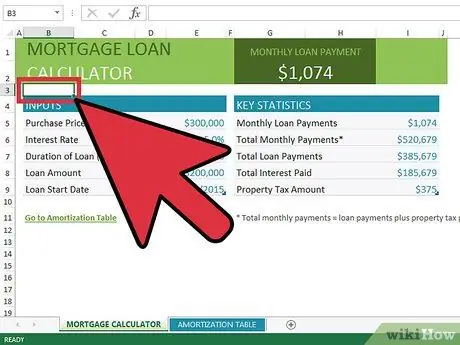
Step 1. Select a worksheet cell
In this way the focus will be activated on the newly opened spreadsheet.
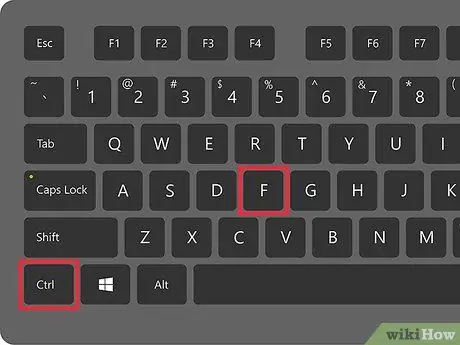
Step 2. Open the 'Find and Replace' dialog box
To do this, use the hotkey combination 'Ctrl + F'. A new window called 'Replace' will appear, consisting of the 'Find' and 'Replace with' text fields.
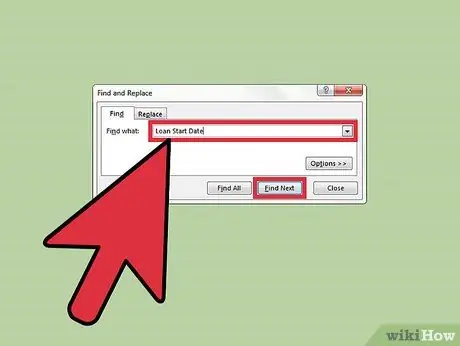
Step 3. Search
In the 'Find' field, type the exact word or phrase you want to search for in the document. When finished, press the 'Find Next' button in the lower right corner of the window.






