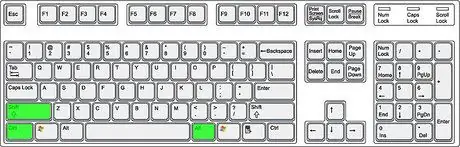Are you trying to write in Spanish in Microsoft Word? This article will explain how to insert Spanish letters within the text.
Steps

Step 1. Open Microsoft Word

Step 2. Add Spanish to the list of recognized languages
Open the Tools menu from the menu bar and select Language in the Set language section.

Step 3. Learn to enter accented letters and letters with diacritics
You can use either the alt="Image" or the Ctrl variant.
Method 1 of 3: Variant with Alt

Step 1. Make sure that Num Lock is turned on
Check on the keyboard that the key light is on, otherwise press Num Lock.

Step 2. Choose the letter you want to insert

Step 3. Find the number corresponding to the letter you want to enter on the Special Characters Table which lists the most used characters for most languages whose alphabet contains letters with diacritics

Step 4. Hold Alt

Step 5. Still holding down Alt, type on the numeric keypad the number you read on the table

Step 6. Release the alt="Image" key and the character should appear
Method 2 of 3: Variant with Ctrl

Step 1. Make sure that Num Lock is turned on
Check on the keyboard that the key light is on, otherwise press Num Lock.

Step 2. Choose the letter you want to insert

Step 3. Hold down Ctrl

Step 4. While still holding Ctrl, press' once
Pressing this key will make Word insert the apostrophe above the character.

Step 5. Still holding down Ctrl, type the letter that must have above the apostrophe (it also works with capital letters)

Step 6. Release Ctrl
Method 3 of 3: Insert Flipped Characters