A slide show is a series of images, sometimes containing text, designed to be projected onto a flat surface for a group of people to see. Nowadays, the most common type of slide presentation is the one made on the computer, in fact it is very popular for organizing lectures and speeches. Read the following steps to find out how to make your own.
Steps
Method 1 of 4: Using Software
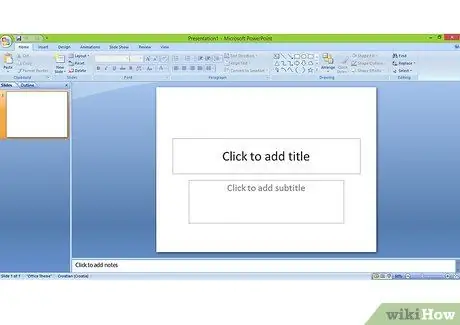
Step 1. Open the program
This guide starts with the basics that you will use PowerPoint, from Microsoft, as it is the most commonly used software for creating slides. You'll see a white slide with prompts for the title and text in two separate text fields, plus various menus and buttons.
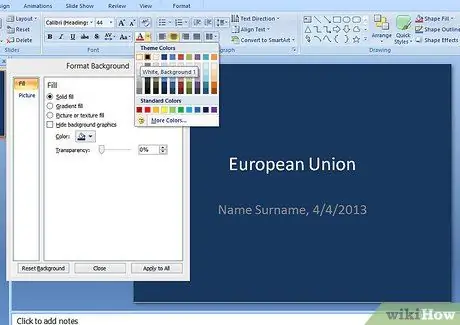
Step 2. Create the cover
Click on the upper text field and give your presentation a title, then add your name and today's date in the lower text field. This is also a good chance to get used to changing the stylistic elements in your slide presentation, such as the background color and font.
- Choose a short title. Unless you're making an academic high-level presentation designed for a conference, it's best to think of a short, straightforward title that can quickly explain the general topic to the audience.
-
Use a simple font. Visually complex fonts, such as those with an ancient flavor and emphasized, are nice to see on a computer screen, but are difficult to read by the public. Feel free to experiment, but set a simple font with clean lines so conference attendees won't have to squint to play it.
You can change the font by choosing it from the drop-down menu at the top of the screen. If you change the font after selecting the text, these words will change according to the chosen font
-
Experiment with color. The cover may have a different background color than the rest of the presentation, but most people opt for the same theme for the entire presentation.
- Right-click on the slide background and choose the “slide background” or the “background format” from the menu options that appear. From here, you can play however you like with the color.
-
Make sure that the background color and the text color stand out from each other, so that the slide is easily legible. In principle, text should be black or white for maximum readability, while backgrounds should not be neon or extremely bright.
There is nothing wrong with simple-looking presentations for business and academic purposes; in fact, the cleaner they are, the better they will be considered in these environments

Create a Slideshow Step 3 Step 3. Add your slides
You can type Control-M on your keyboard to aggregate a slide to your presentation, or you can choose the "New Slide" option at the top of the screen. Try to set a pace that you have an idea or point per slide so that it is easy to follow.
-
Add layouts. Each slide has a good number of preset layout options, so choose the one that works best for each slide.
- Most slides without images can be set up with one of two basic layouts for text. One has a title bar, the other is a simple text field. Choose the one you prefer.
-
Changing the layout of a slide designated to host images, movies, or audio files is the easiest way to insert these elements. All you have to do is choose the field in which you want to add a file, click on the icon that represents the type of document to insert and aggregate it by selecting it from the pop up window that will appear.
- Try adding text in one field and an image in another field for a professional look.
- Don't go overboard with images, movies or sounds. Minimalism is the key in most cases.
- Clean up. You can delete the extra slides by clicking on them with the right mouse button and opting for "Delete slide".
- Organize. You can reorder the slides by dragging them along the timeline and placing them in the appropriate places. The timeline is nothing more than the general list of slides, located on the top or side of the screen.

Create a Slideshow Step 4 Step 4. Finish with the final touches
There are a few other things to do to complete a project of this type. Once you are satisfied with the final result, save the document to make sure you have it when you need to present it.
-
Take transitions into account. PowerPoint and most similar programs automatically present a wide variety of transitions. These are visual effects, sometimes accompanied by sounds, which are inserted to switch from one slide to another. They are generally considered to be in bad taste and distracting, but may be appropriate in some cases.
- Never use sound effects in transitions. They can hinder the fluency of your speech.
- Use simple transitions rather than elaborate ones. A page that quickly leaves room for another by means of an inconspicuous effect is acceptable, there is no need to use intricate effects or gradients.
- Use transitions sparingly. Even though you've decided this element is useful for your presentation, avoid applying a transition to each slide. Rather, use them to mark the different sections of speech, inserting one per section.
- Add sources and legal information. After the presentation of the slides, aggregate another slide (or all the necessary ones), where you will briefly list all the sources from which you have drawn the information (for business or academic slides), images (if protected by copyright) and thanks or the acknowledgments you intend to include.

Create a Slideshow Step 5 Step 5. Give it a try
Generally, you can start the slide show by hitting the F5 key on the keyboard and advance the slides by clicking the left mouse button. Exit the presentation by hitting the Esc key when you want, or go to the end and click again.
- Go back and make the necessary changes at the last minute. Analyzing your presentation before using it can often reveal typos and grammar errors you overlooked when creating.
- Speak as the slides roll. Make sure your presentation is dynamic enough that you won't get stuck on the same spot for centuries, but detailed enough that you don't run out of slides in the middle of the speech. Practice the timing as the slides go by and do it until you feel confident.
Method 2 of 4: Slide Presentations for the School

Create a Slideshow Step 6 Step 1. Create a map
If you need to make a slide presentation for a marked assignment, you will probably also need to provide a speech or explanation as you show it. Kill two birds with one stone by making a clear presentation map.
- There are many ways to make a map. The standard method is based on drawing up a list of various points and with an alphanumeric system to organize the information in relation to the level of importance, but you can use another approach if you find it more suitable.
-
Your speech will be more detailed than the list and presentation of the slides itself. Once the list is ready, highlight any relevant points and those for which you would like to use an image or multimedia element to accompany the words. Plan to create a slide for each point.
Use cards or a map for your speech. Don't use the slide presentation as a guide, or you'll have to watch it all the time, which will look unprofessional

Create a Slideshow Step 7 Step 2. Use a simple theme
Avoid bright colors and stick to a sans-serif font, like Arial, for titles and subtitles.
-
Black on white and white on black are the two least irritating color combinations for a slide presentation. They are easy to read and not distracting.
- A neutral blue or gray tone background with black or white text is also acceptable.
- Avoid warm colors, contrasting ones, and ones that look too much alike.
- Serif fonts, such as Times New Roman, are preferable for regular text (not a title), especially if many of your dots will be longer than one line per page. Whichever font you choose, be sure to keep it throughout your presentation.

Create a Slideshow Step 8 Step 3. Add multimedia elements if applicable
Aggregate movies and music only if they are directly appropriate for your topic, and opt for as short as possible. Images should only be added if they are for presentation purposes.
- A movie or music file should not be longer than 30 seconds. Multimedia elements shouldn't speak for you. Using longer songs and videos will make you get a lower grade, as it will seem that you have only used them as fillers due to a short speech and therefore to fall within the minimum time required.
-
There are two good ways to add images:
- Add one image per slide to slides that require text along with the photo. Opt for a reasonable and relevant size for the slide.
- Add up to four images per slide if they are slides without text, but only for the purpose of illustrating examples. This slide will be short; stop it for a few seconds in the presentation and explain its meaning.
- A cover image might be just as appropriate, but that depends on the theme of the slide presentation. In any case, it is not mandatory for a good presentation.
Method 3 of 4: Presentation of Slides for Business Purposes

Create a Slideshow Step 9 Step 1. Focus on synthesis
Everyone who will attend your slide show gets paid for their time. Most of them would probably prefer to make their money doing something other than watching your presentation, so keep it short, impactful, and straight to the point.
-
Don't dwell on it. Unless your boss tells you a certain length, write a presentation that is as short as possible. Don't waste too much time looking for illustrative examples that go beyond what you think is necessary to communicate your ideas.
Make notes for the audience so you don't have to cover every little detail in your presentation. Put some precise information in these texts and use the time you have been given for the presentation of the slides to paint the big picture

Create a Slideshow Step 10 Step 2. Keep visual elements to a minimum
Graphs and tables are useful in some cases, but other images should be simple and non-obstructive.
- Consider clip art, plain, black and white images that are not copyrighted. Most programs for making these presentations contain a limited collection of clip art. Their simplicity makes them an ideal choice for adding graphics to slides, avoiding clutter and visual annoyance.
- Don't put your videos and music files into a business presentation unless you have a reason you can't ignore for doing so.
- Don't use transitions for slides. They don't care about anyone in the audience, which means they're just a waste of time.

Create a Slideshow Step 11 Step 3. Coordinate your speech with the slide presentation
In these environments, the presentations and accompanying speeches should be nearly identical in terms of substantive content. In addition to a short introduction and connecting phrases, the speech should more or less follow the slides point by point.
Use your notes to your advantage. If you have prepared them, as advised above, tell those present to refer to certain sections as you speak. They can easily find the information without you having to enter it into your presentation

Create a Slideshow Step 12 Step 4. Conclude with a period
Contrary to the academic presentation, the business presentation ends with a simple conclusion. This is an encouragement to act outright, an imperative statement supported by your presentation and not a polite opinion explained through this medium. This difference in tone is important for others to take the slide presentation seriously.
Method 4 of 4: Presentation of Slides for Fun

Create a Slideshow Step 13 Step 1. Choose a theme, the one you prefer
Many people create presentations for family vacations, meetings and other shared experiences. It is also possible to opt for the exploration of a hobby or a sport.
-
Add structure. You certainly don't have to have a clear structure for a slide presentation created for pleasure, but it is better to communicate a certain idea about an experience or some things you have learned. Of course, you have to decide whether to do so.
Think about how you would spontaneously explain the slides to a friend and then organize them to reflect this organization

Create a Slideshow Step 14 Step 2. Insert your photos
One of the best parts about presenting for pleasure is that you can do almost anything you want. For most people, this is synonymous with lots of photographs. Download them from the internet or use your own, do as you like.
-
If you are going to use copyrighted images, be careful. Most people won't sue you for creating a slide show called "A Day at the Beach" for your family with a copyrighted image of a beach ball and uploading it to YouTube, but use common sense..
- Enter the credits at the end of the presentation if you can find the appropriate information.
- Do not use images marked with phrases such as "Do not reuse without permission".

Create a Slideshow Step 15 Step 3. Add media files
Insert the sound or video files you want. Get creative: this is your personal project.
Again remember to be careful when using clearly copyrighted materials. Try to keep clips short and insert thanks when needed

Create a Slideshow Step 16 Step 4. Add as many transitions as you want
Yes, they are tacky, but they can also be cute, especially when combined with the sound effects. If you feel like uploading a slide show with some cheesy transitive effects, go ahead.

Create a Slideshow Step 17 Step 5. Review the slide presentation
Although you made it for pleasure, you should check it out before showing it to someone else.
- Make sure the color schemes used are not annoying to the eyes.
- Check to make sure that the slides are all in the order you prefer.
- Add captions to photos to make sense so you don't have to explain them one by one.
Advice
- Even the most boring academic presentations rarely last more than 20 minutes. Unless you are creating a slide presentation for a conference that actually lasts over an hour, try not to exceed 15 minutes.
- Keep handwritten notes and save the file often. Most slide presentation programs feature autosave, which prevents the loss of too much work, but it's best to be as safe as possible. Having notes will make it much easier to write the accompanying talk.






