The Windows 'System Restore' feature allows you to restore your computer's current configuration to a previous one in the event of a problem or malfunction. If you need to free up space on your computer's hard drive, deleting the recovery point files might be a good solution. This guide shows you how and how to disable this Windows feature.
Steps
Method 1 of 4: Erase All Recovery Files Except the Most Recent
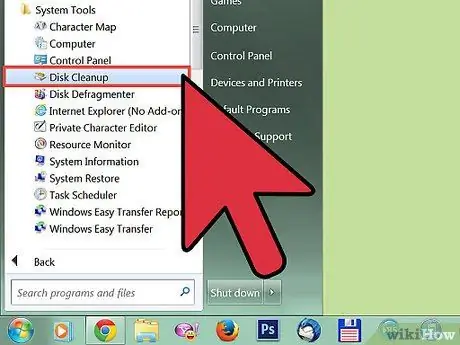
Step 1. Access the 'Start' menu
Place the mouse cursor on the item 'Programs', then select the item 'Accessories' and finally 'System tools'. Select the program called 'Disk Cleanup'.
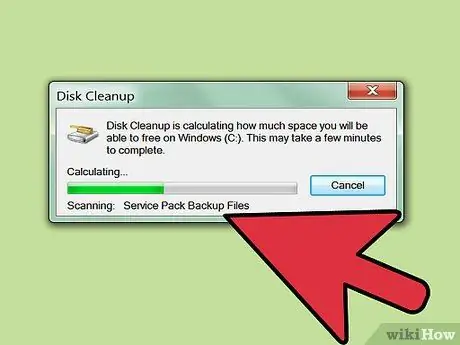
Step 2. Select the drive 'C:
'from the drop-down menu that appeared, then press the' OK 'button.
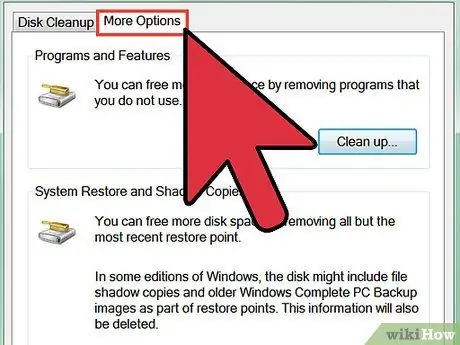
Step 3. After the disk analysis is finished, select the 'More Options' tab
Press the 'Run Cleanup' button located in the 'System Restore' section.
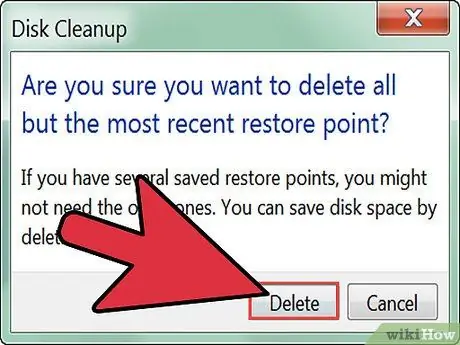
Step 4. Press the 'Yes' button located in the popup window that appeared
This will delete all but the most recent System Restore files.
Windows will continue to create new restore points after this procedure is complete. So to free up disk space you will need to repeat these steps regularly
Method 2 of 4: Erase All Recovery Files and Disable System Restore in Windows XP
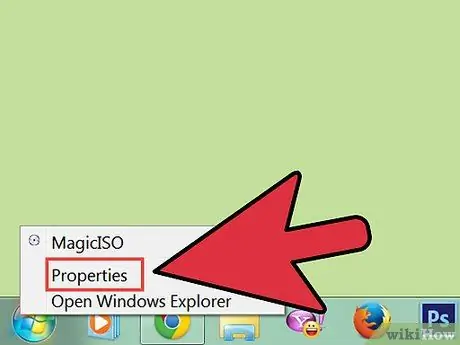
Step 1. Go to the 'Start' menu and select the 'My Computer' icon with the right mouse button '
Select the item 'Properties' from the menu that appeared.
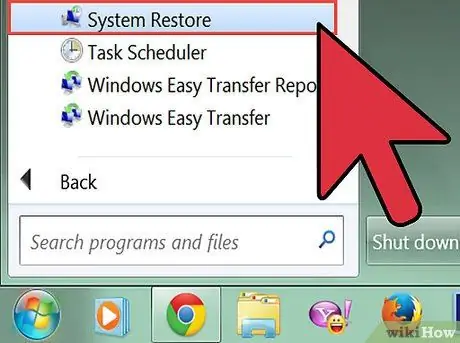
Step 2. From the panel that appeared, select the 'System Restore' item, then deselect the checkbox 'Disable System Restore' and press the 'OK' button
Method 3 of 4: Erase All Restore Files and Disable System Restore in Windows Vista
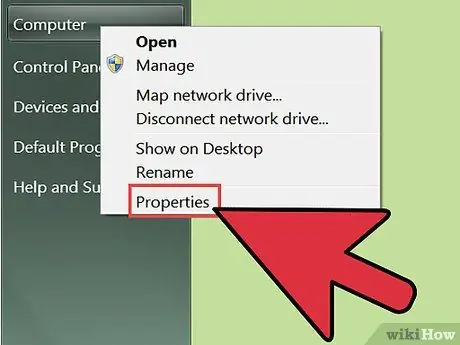
Step 1. Go to the 'Start' menu and select the 'Computer' icon with the right mouse button '
Select the item 'Properties' from the menu that appeared.
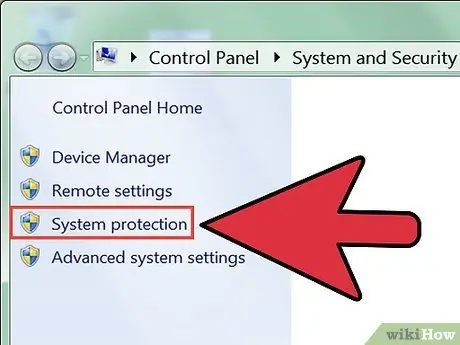
Step 2. On the left side of the panel that appeared, select the link called 'System protection'
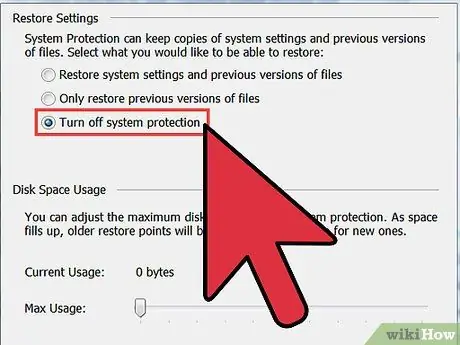
Step 3. Uncheck the check button next to your computer's hard drive
Select the 'Disable System Protection' radio button
Method 4 of 4: Erase All Recovery Files and Disable System Restore in Windows 7
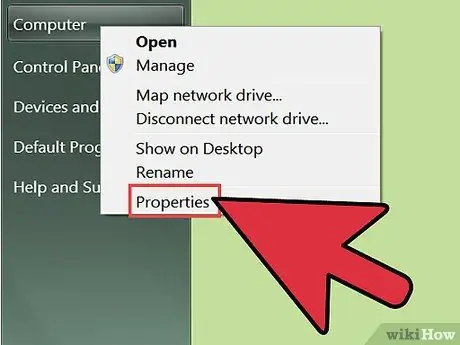
Step 1. Go to the 'Start' menu and select the 'My Computer' icon with the right mouse button '
Select the item 'Properties' from the menu that appeared.
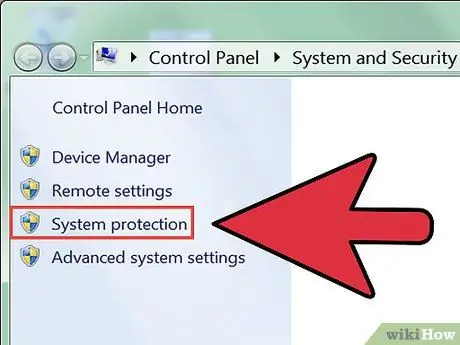
Step 2. On the left side of the panel that appeared, select the link called 'System protection'
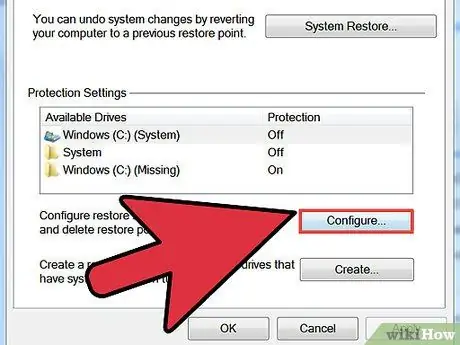
Step 3. Press the 'Configure' button
Select the 'Disable system protection' radio button, then press the 'Apply' button
Advice
You may choose to back up your most important files before following the steps in this procedure. This way your documents and information will be safe and won't run the risk of being lost
Warnings
- Disabling your computer's 'System Restore' feature is not recommended. Otherwise, all the restore points present will be deleted, so in the event of a malfunction, you will not be able to restore a previous system configuration.
- Some programs installed on your computer may malfunction or stop working. Make sure you know what you are doing before disabling your computer's 'System Restore' feature.






