This article shows you how to delete media files such as images, videos and other types of files from WhatsApp chats. If you don't want to scroll through all the conversations you've participated in looking for content to delete, you can simply clear all chats to remove their messages and media from your device. If, on the other hand, you want to delete the multimedia contents of a specific conversation, you can use the WhatsApp settings.
Steps
Method 1 of 4: Erase All Chats on iPhone
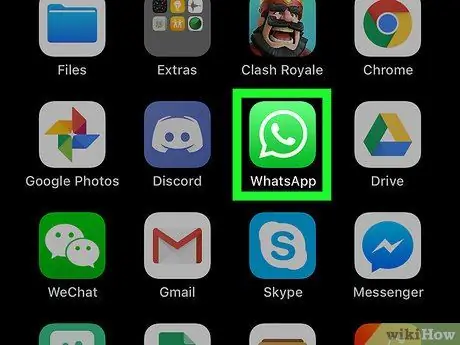
Step 1. Launch the WhatsApp app
It is characterized by a green icon in the shape of a cartoon with a white telephone handset inside. If you are logged in to your WhatsApp account, the main application screen will be displayed.
If you are not logged in yet, follow the on-screen instructions to enter your mobile number and choose a username
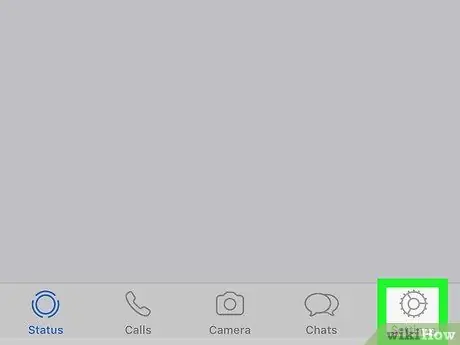
Step 2. Go to the Settings tab
It features a gear and is located in the lower right corner of the screen. The "Settings" menu will be displayed.
- If after starting WhatsApp the screen of the last conversation in which you participated is displayed directly, you will first have to press the "Back" button located in the upper left corner of the screen.
- If you see a screen that says "Settings" at the top of the screen, it means that you are already in the menu of the same name.
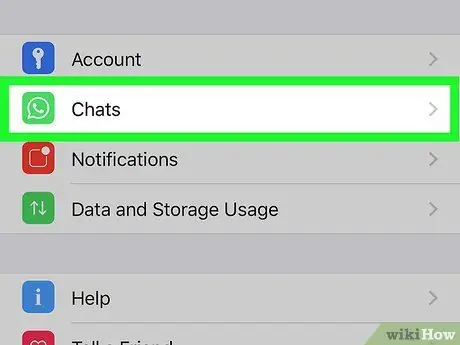
Step 3. Choose the Chat option
It features a stylized speech bubble icon and is positioned in the center of the screen.
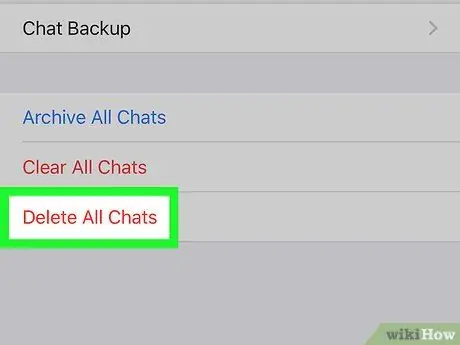
Step 4. Select the item Delete all chats
It is visible at the bottom of the screen.
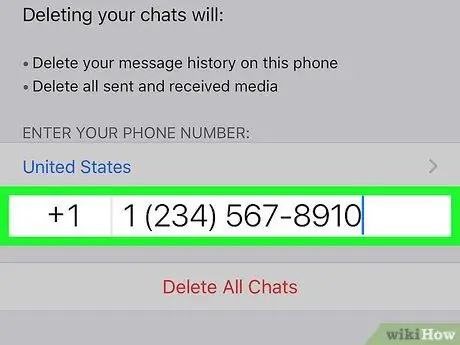
Step 5. Enter the mobile number associated with your WhatsApp account when prompted
Tap the "Phone number" text field that appeared in the center of the screen, then type the phone number you used to create the WhatsApp account.
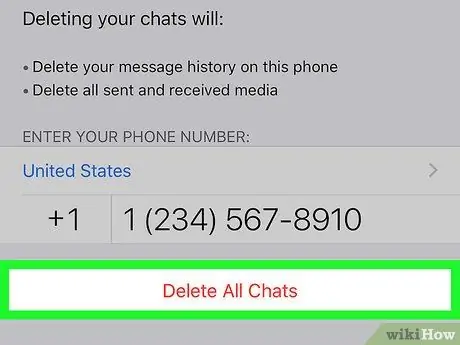
Step 6. Press the Clear All Chats button
It is placed below the text field you used to enter the phone number. All WhatsApp conversations, both text messages and multimedia content, will be removed from the iPhone or iPad.
You may need to close and reopen the WhatsApp app before the iPhone memory occupied and free space statistics are updated
Method 2 of 4: Erase All Chats on Android
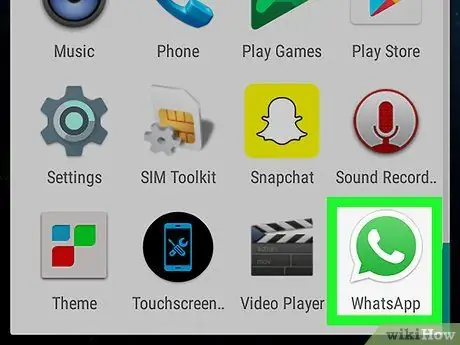
Step 1. Launch the WhatsApp app
It is characterized by a green icon in the shape of a cartoon with a white telephone handset inside. If you are logged in to your WhatsApp account, the main application screen will be displayed.
If you are not logged in yet, follow the on-screen instructions to enter your mobile number and choose a username
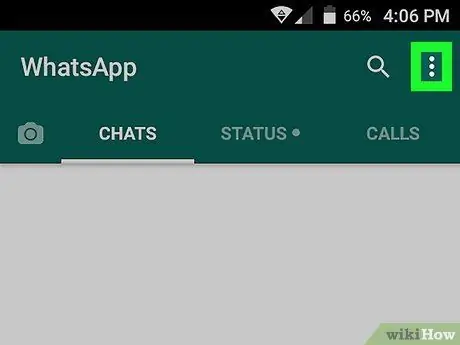
Step 2. Press the ⋮ button
It is located in the upper right corner of the screen. The main program menu will be displayed.
- If after starting WhatsApp the screen of the last conversation in which you participated is displayed directly, you will first have to press the "Back" button located in the upper left corner of the screen.
- If a screen with the words "Settings" appears at the top of the screen, it means that you are already in the menu of the same name and therefore you can skip this step.
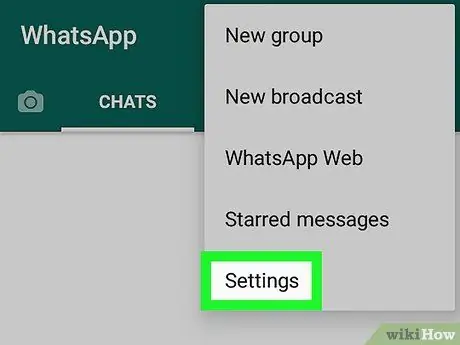
Step 3. Choose the Settings option
It is located at the bottom of the menu that appeared. The WhatsApp configuration settings page will be displayed.
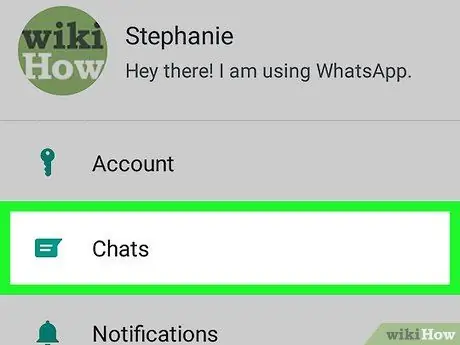
Step 4. Select the Chat item
It is located at the top of the "Settings" menu.
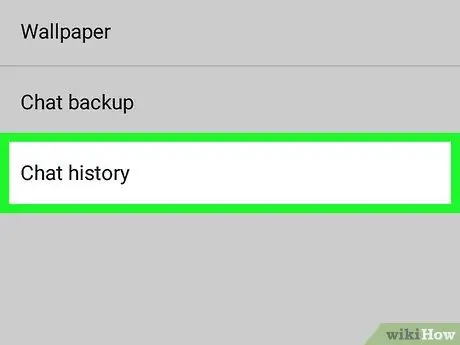
Step 5. Choose the Chat History option
It is located at the bottom of the "Chat" screen.
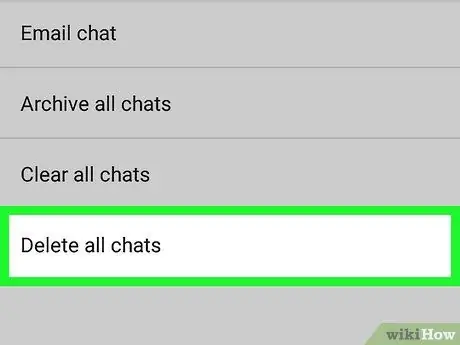
Step 6. Tap Delete all chats
It is the last item in the new menu that appeared.
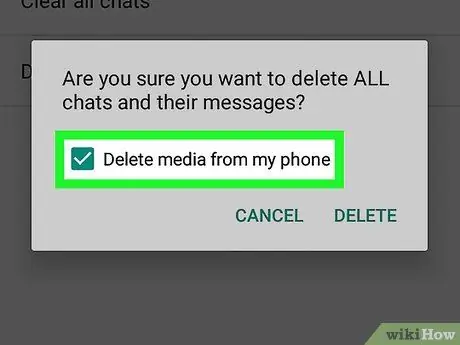
Step 7. Make sure the "Delete media from phone" checkbox is checked
It is located on the left side of the pop-up window that appeared. If the indicated button is not selected, tap it to select it before continuing.
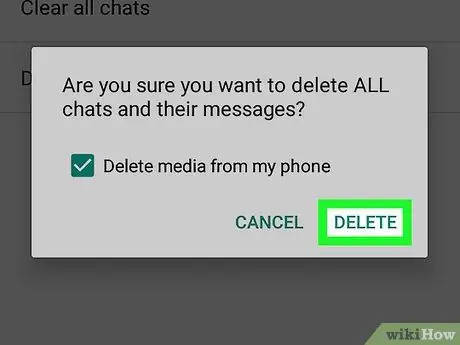
Step 8. Press the Delete button
It is located in the lower right corner of the pop-up window that appears. This way all WhatsApp conversations and related multimedia contents will be removed from the device.
Method 3 of 4: Delete the Media Contents of a Conversation on iPhone
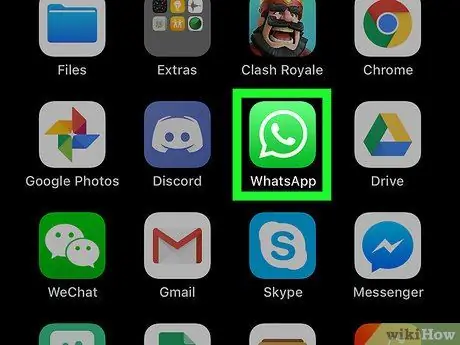
Step 1. Launch the WhatsApp app
It is characterized by a green icon in the shape of a cartoon with a white telephone handset inside. If you are logged in to your WhatsApp account, the main application screen will be displayed.
If you are not logged in yet, follow the on-screen instructions to enter your mobile number and choose a username
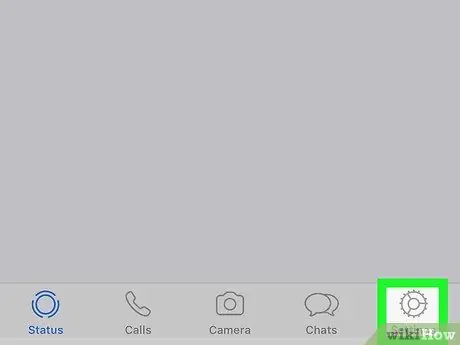
Step 2. Go to the Settings tab
It features a gear and is located in the lower right corner of the screen. The "Settings" menu will be displayed.
- If after starting WhatsApp the screen of the last conversation in which you participated is displayed directly, you will first have to press the "Back" button located in the upper left corner of the screen.
- If you see a screen that says "Settings" at the top of the screen, it means that you are already in the menu of the same name.
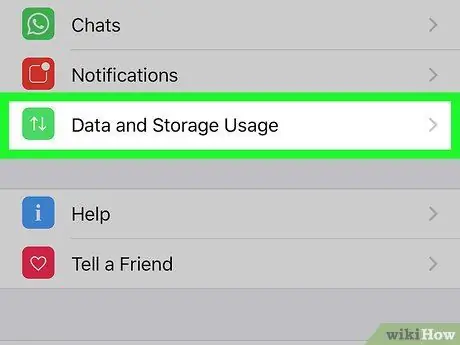
Step 3. Choose the Data and Storage Usage option
It is located at the bottom of the screen and is characterized by a green square icon with this symbol inside ↑↓.
If you are using an iPhone SE, an iPhone 5S or an older model of iPhone, you will have to scroll down the menu that appears to be able to select the item indicated
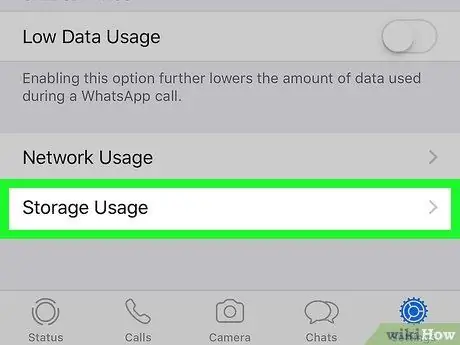
Step 4. Scroll down the menu and tap on the Storage Usage option
It is located at the bottom of the page.
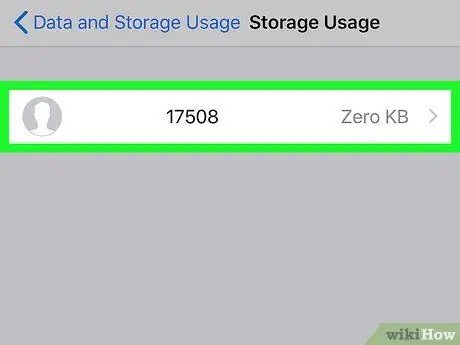
Step 5. Select the chat whose media you want to delete
You may have to scroll down the list to find it.
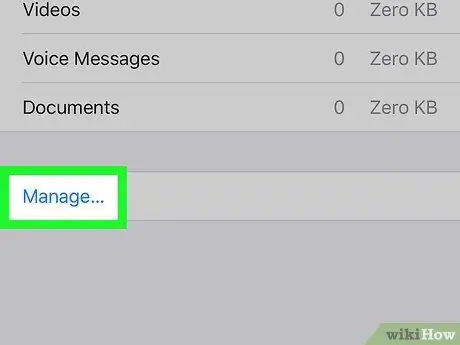
Step 6. Press the Manage… button
It is located at the bottom of the screen. The list divided by type (photos, videos, text messages, etc.) of all the contents in the chosen chat will be displayed.
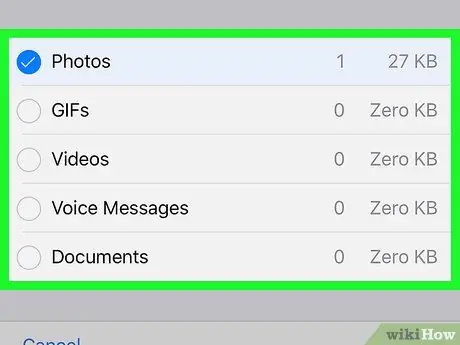
Step 7. Select all the check buttons on the screen that appeared
Some of these will already be selected, but to make sure that all the contents of the chosen chat are deleted from the device you will have to select all the check buttons displayed on the screen.
Some check buttons will appear disabled and therefore not selectable. This simply means that the type of content they refer to is not present in the chat in question (for example, if there are no videos, the "Video" check button will not be selectable)
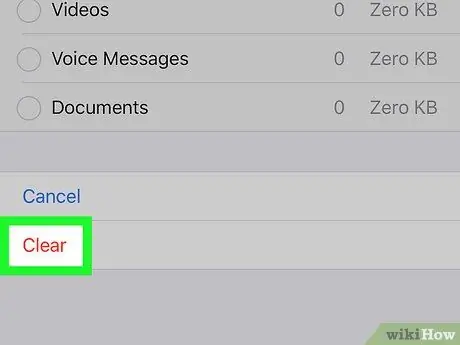
Step 8. Press the Delete button
It is red in color and located at the bottom of the screen.
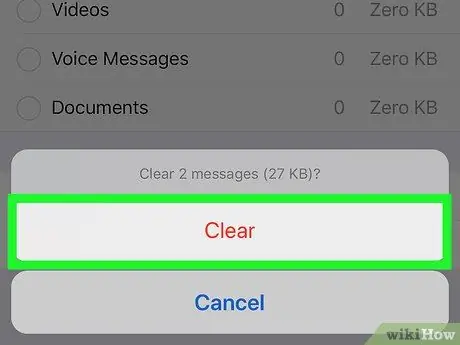
Step 9. Press the Delete button again when prompted
In this way all the selected multimedia contents will be removed from the chat in question.
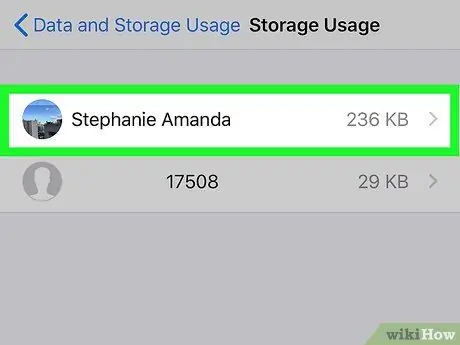
Step 10. Repeat the process for all other chats
Since for the moment WhatsApp does not provide the functionality to delete a certain type of content (or all media) from all chats at the same time, you will have to repeat the steps shown for each of the conversations that contain the elements to be deleted.
You may need to close and reopen the WhatsApp app before the iPhone memory occupied and free space statistics are updated
Method 4 of 4: Delete the Media Contents of a Conversation on Android
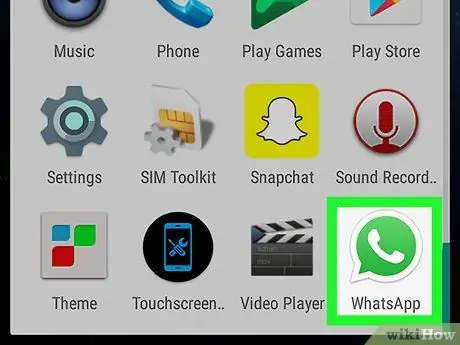
Step 1. Launch the WhatsApp app
It is characterized by a green icon in the shape of a cartoon with a white telephone handset inside. If you are logged in to your WhatsApp account, the main application screen will be displayed.
If you are not logged in yet, follow the on-screen instructions to enter your mobile number and choose a username
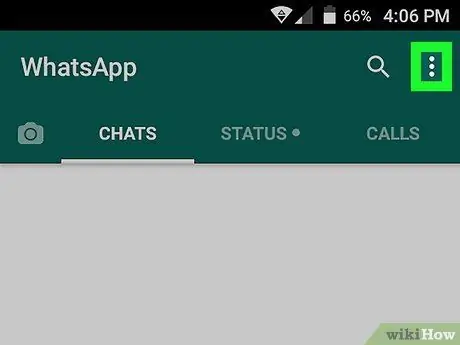
Step 2. Press the ⋮ button
It is located in the upper right corner of the screen. The main program menu will be displayed.
- If after starting WhatsApp the screen of the last conversation in which you participated is displayed directly, you will first have to press the "Back" button located in the upper left corner of the screen.
- If a screen with the words "Settings" appears at the top of the screen, it means that you are already in the menu of the same name and therefore you can skip this step.
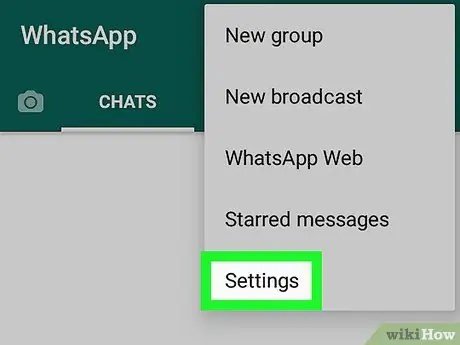
Step 3. Choose the Settings option
It is located at the bottom of the menu that appeared. The WhatsApp configuration settings page will be displayed.
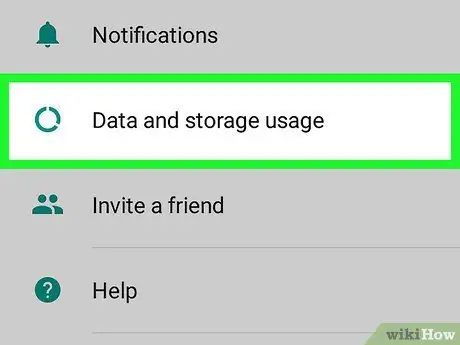
Step 4. Choose the Data and Storage Usage option
It is located at the bottom of the screen.
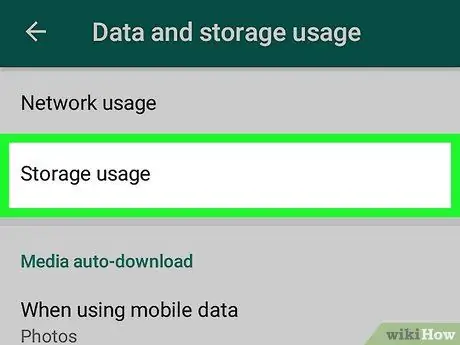
Step 5. Select the Archive Usage item
It is located at the top of the screen.
- If the indicated option is not visible, it means that there is no multimedia content to delete within the WhatsApp chats.
- If the indicated option is not visible and you have received error messages related to the management of the archive by WhatsApp, try uninstalling and reinstalling the application.
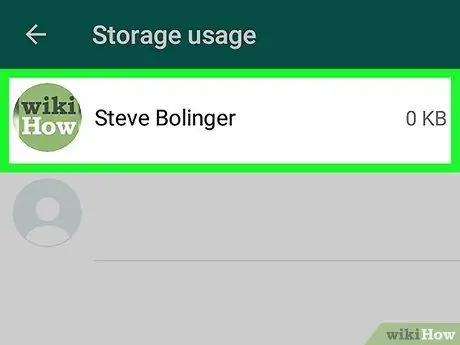
Step 6. Select a chat
Touch the name of a person and a group to view the list divided by type (photos, videos, text messages, etc.) of all the contents in the chat.
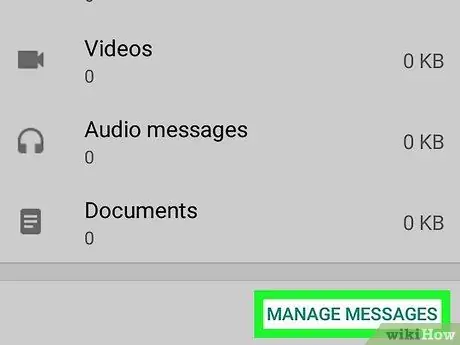
Step 7. Tap Free up space (previously it was "Manage messages")
It is located in the lower right corner of the screen.
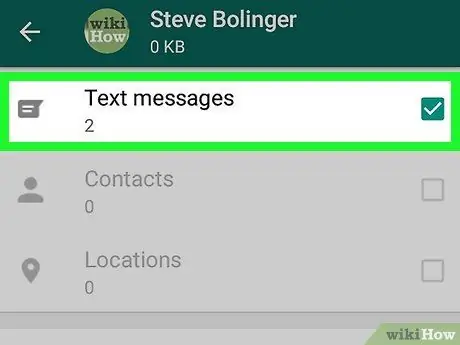
Step 8. Select all visible check buttons in the list one at a time
Some check buttons will appear disabled and therefore not selectable. This simply means that the type of content they refer to is not present in the chat in question (for example, if there are no videos, the "Video" check button will not be selectable)
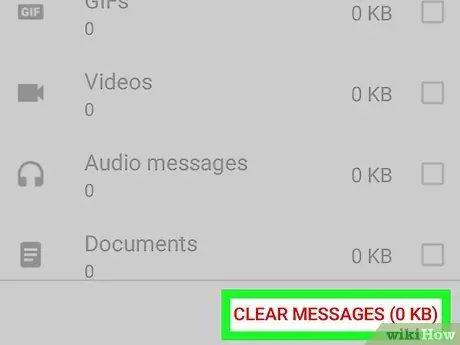
Step 9. Press the Clear Messages button
It is located at the bottom of the screen.
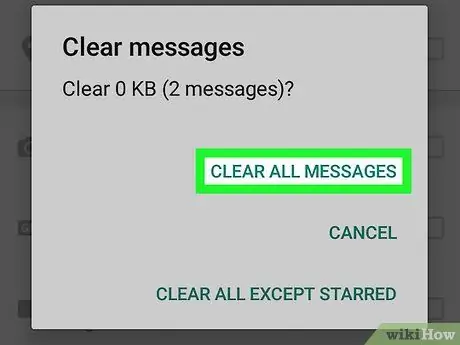
Step 10. Press the Clear All Messages button when prompted
In this all the selected contents will be deleted from the WhatsApp archive and from the device memory.
Advice
- You can delete a message sent in a chat from both your device and the recipient's (or recipients in the case of a group) device. Keep your finger pressed on the content you want to delete, press the button Delete placed in the menu that appeared (or tap the trash can icon if you are using an Android device), then choose the option Delete for all. By performing this operation within 7 minutes of sending the message, the message will be deleted from all devices of the chat participants.
- WhatsApp stores several megabytes of information in its cache. This means that unfortunately you will never be able to delete all multimedia content from WhatsApp. The only way to delete all WhatsApp information inside the device is to delete all conversations, uninstall the app from the smartphone and reinstall it.
Warnings
- It should be noted that when you delete messages or multimedia contents from your WhatsApp account, they will not be deleted even from the devices of the users to whom you sent them.
- Remember that when you remove content from WhatsApp you will no longer be able to recover it.






