The time shown by your computer clock may be a few seconds or minutes off. For this Windows 7 includes a synchronization scheduler, to automatically synchronize the clock, located on the Internet Time tab in the date and time settings. The default interval for this process is one week (604,800 seconds). It is not possible to change this value in the user interface, so you have to use the registry editor (regedit).
Steps
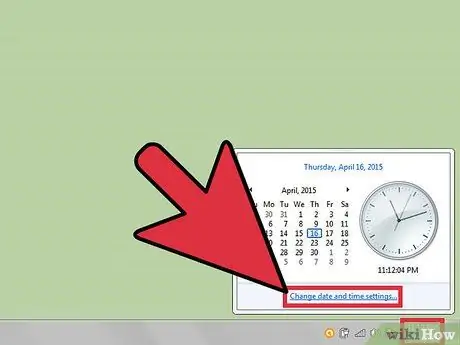
Step 1. Open Synchronize with Internet Time
Open the Date and Time settings. You can do this from the control panel or by clicking on the clock, then clicking on "Change date and time settings…", then clicking on Internet Time.
Make sure your computer is set up for automatic synchronization
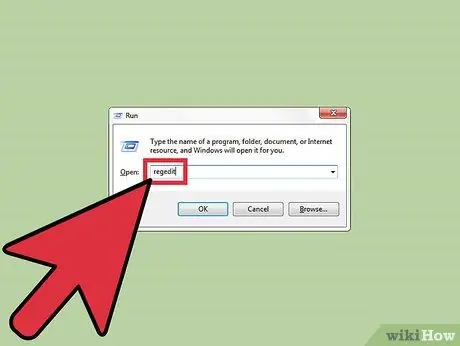
Step 2. Open the registry editor
There are several ways to open it, choose the most convenient. If a User Account Control dialog opens, click "Yes".
- Press Windows + R. The "Run" dialog will open. At this point write regedit and click OK.
- Alternatively, open the start menu and type "regedit" in the search box. Click on the registry editor to open it.
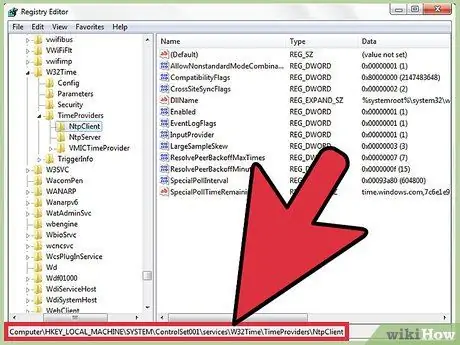
Step 3. Navigate to HKEY_LOCAL_MACHINE / SYSTEM / ControlSet001 / services / W32Time / TimeProviders / NtpClient
Just click on the arrows next to the icons to get to the correct directory. You may have to scroll a bit when you get to SYSTEM.
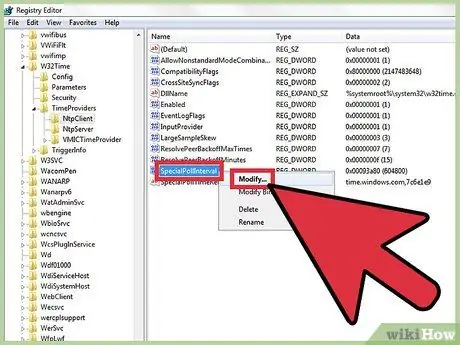
Step 4. Right click on SpecialPollInterval, then click Edit
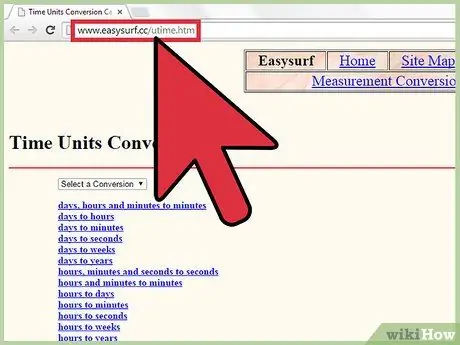
Step 5. Convert the time to seconds
You can do it quickly using Google or a site like Easysurf.
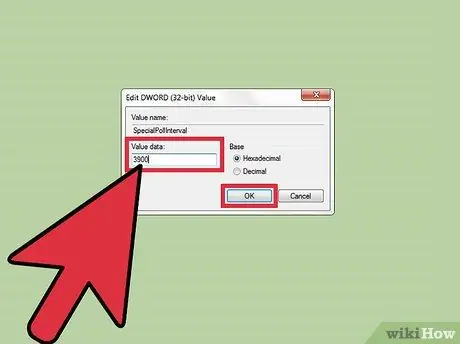
Step 6. Click on Decimal
Then enter the interval in seconds (without periods or commas) and click OK.
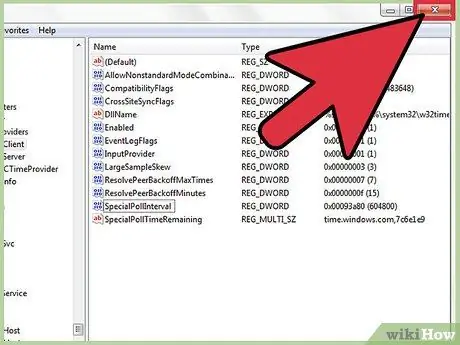
Step 7. Close the registry editor
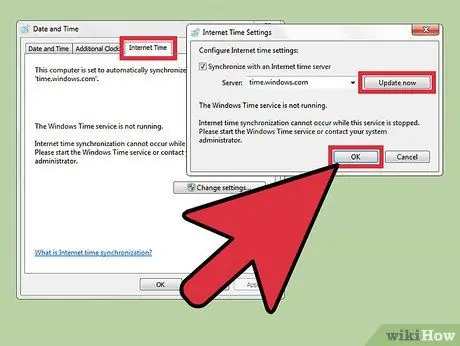
Step 8. Open the date and time settings
Click on Internet Now, click Change Settings, then click Update Now. Your watch will be instantly synchronized. Click OK to close the dialog.
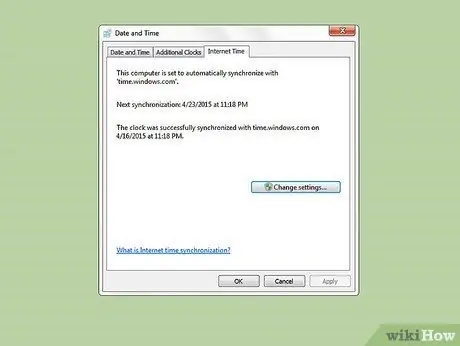
Step 9. Make sure the new range works
If so, the time of the next synchronization should be exactly one synchronization interval away from the time the synchronization took place.
Advice
- An interval of one day is sufficient for most users. However, if you need more precision, one hour is a more suitable interval. However, under no circumstances should this interval be set to less than 15 minutes.
- If you are interested in how this process works, search for "Network Time Protocol".
- If your computer is not syncing at the right time, you may need to set the service to use the SpecialPollInterval settings. Read https://www.piclist.com/techref/os/win/w32time.htm this link] for instructions.






