Are you tired of the usual white on a black background in cmd? If so, read this article to understand how to change the color of the text and, if you want, the background color as well.
Steps

Step 1. Press the "Windows" + "R" keys to open the Command Prompt window
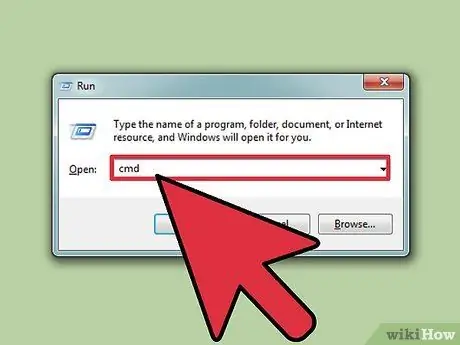
Step 2. Type "cmd" (without the quotes)
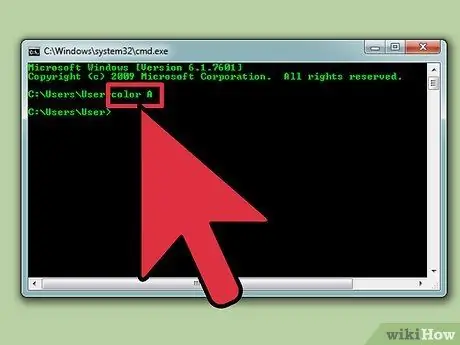
Step 3. Type "Color Z" to get a list of all colors and the letters or numbers associated with them
The first character (letter or number) in the command is the background color, while the second is the text color.
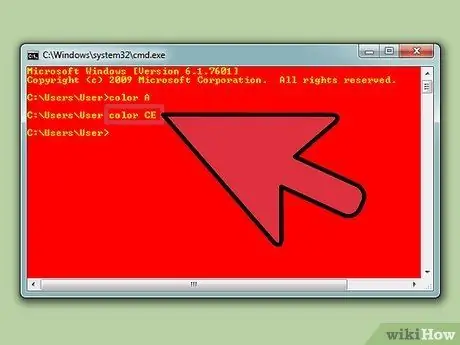
Step 4. Type "color letter / number" to change the text color
Use the letter or number associated with the color of your choice. Type "color 6" for yellow text, "color 4" for red text, "color A" for light green text, etc. - ignore all quotes.
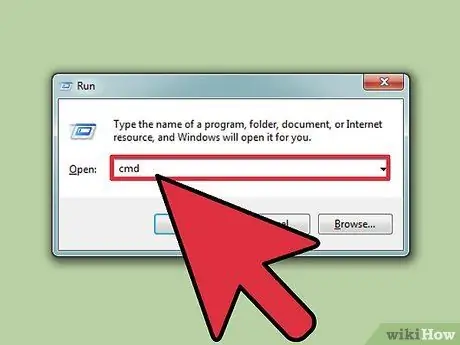
Step 5. To change the color of the text and also the background, type "color CE" (without the quotes) to have light yellow text on a red background or you can choose any other combination
Method 1 of 1: Using the GUI (Graphical User Interface)
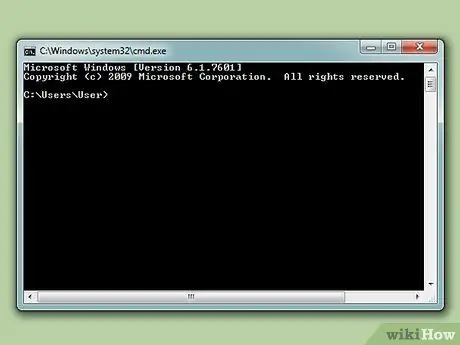
Step 1. Open Command Prompt
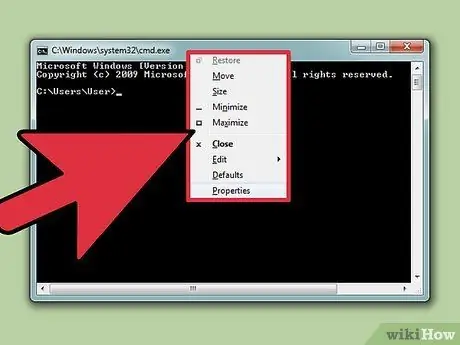
Step 2. Right click on the top
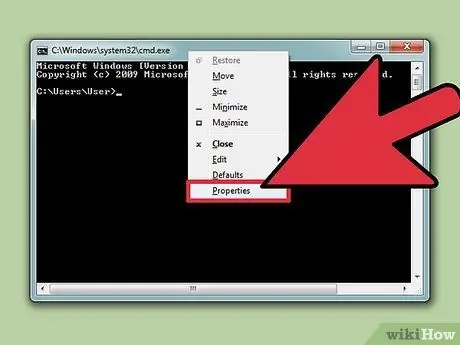
Step 3. Click on Properties
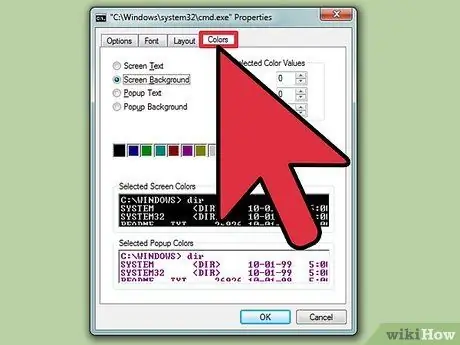
Step 4. Click on the Colors tab
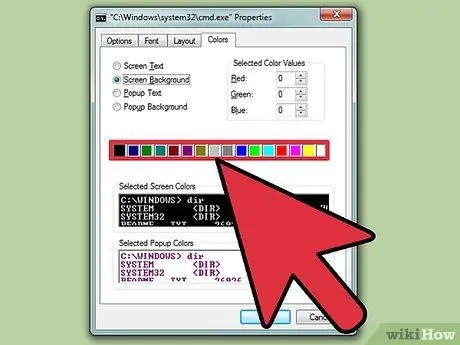
Step 5. Select the text or background and change the colors
Experiment with the various combinations
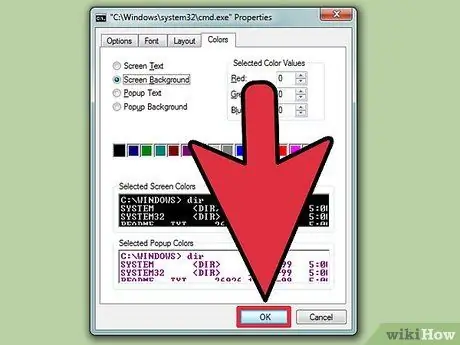
Step 6. Click "OK" to apply the changes
List of Possible Colors
- 0 = Black
- 1 = Blue
- 2 = Green
- 3 = Aquamarine color
- 4 = Red
- 5 = Purple
- 6 = Yellow
- 7 = White
- 8 = Gray
- 9 = Light blue
- A = Light Green
- B = Light Aquamarine Color
- C = Light Red
- D = Light Purple
- E = Light Yellow
- F = Brilliant White






