Learn how to create a new DHCP scope in just 13 steps. A DHCP scope is a set of IP addresses and TCP / IP configuration parameters available for assignment to DHCP clients on individual computers connected to the network. A DHCP scope must be defined and activated directly on the DHCP server in order to then be able to dynamically assign the TCP / IP configuration to the DHCP clients on the individual computers that connect to the network. A DHCP scope can use a single consecutive IP address range. To use multiple ranges of IP addresses within a single scope, you must configure exclusion ranges after defining the new scope.
Steps
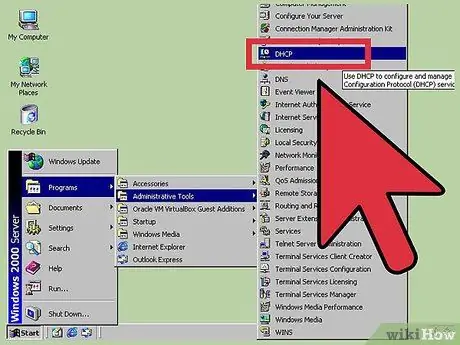
Step 1. Start the DHCP manager
To do this, access the Start menu, select the Programs item, choose the Administrative Tools option and finally select the DHCP icon.
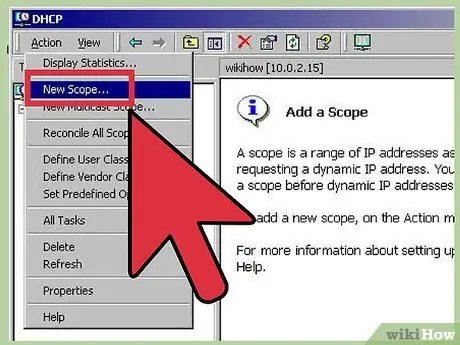
Step 2. From the DHCP console, select the server, then go to the Action menu and choose the New scope option
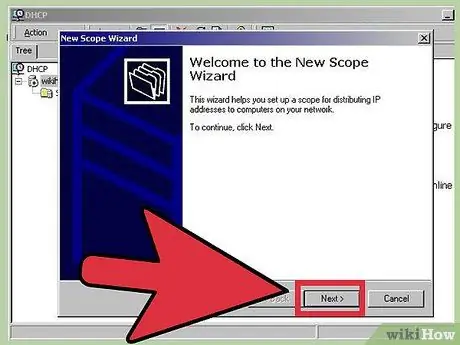
Step 3. From the welcome screen of the wizard for creating a new scope, press the Next button
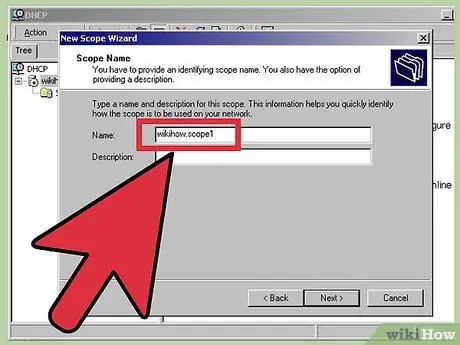
Step 4. On the next screen, specify the name and description for your new scope
When finished, press the Next button. Entering your DHCP scope description is an optional step.
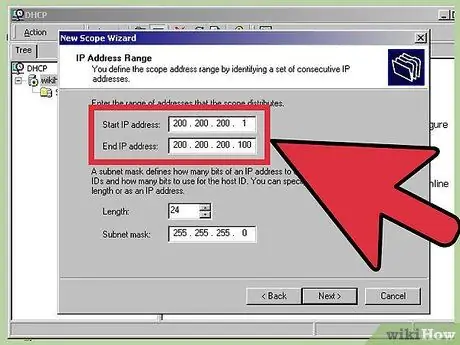
Step 5. In the Usable IP address range screen, specify the starting and ending IP address of the chosen range and the Subnet mask / address range length of your scope
Then press the Next button.
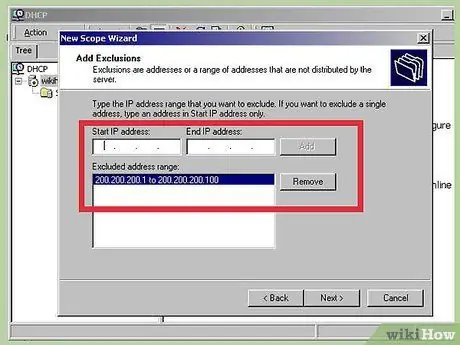
Step 6. On the Add Exclusions page, specify the starting and ending IP address of the range of addresses to exclude, then press the Add button
When finished, press the Next button.
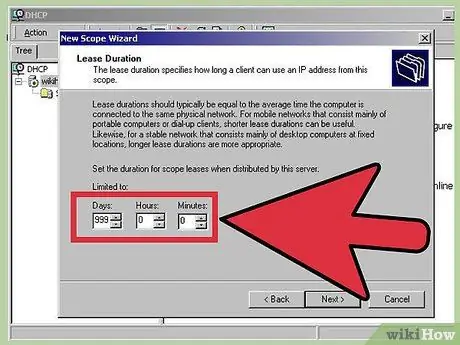
Step 7. On the Lease Duration screen, specify the time interval in which the scope can be used, then press the Next button
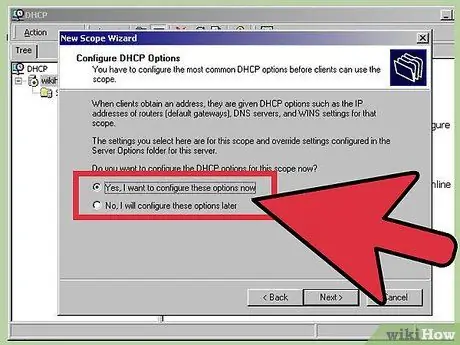
Step 8. On the Configure DHCP Options page, specify whether to configure DHCP options for clients now, then press the Next button
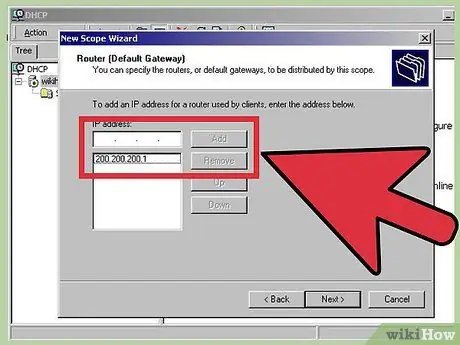
Step 9. In the Router (Default Gateway) screen, specify the IP address of the network router, then press the Next button
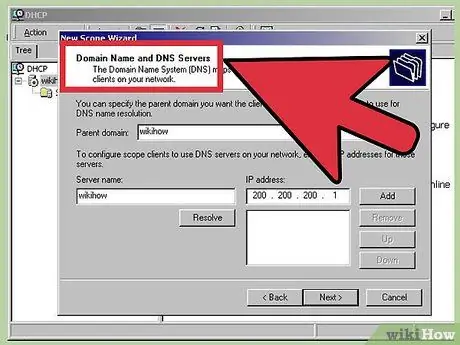
Step 10. On the Domain Name and DNS Server page, specify the parent domain name, DNS server name, and its IP addresses
When finished, press the Next button.
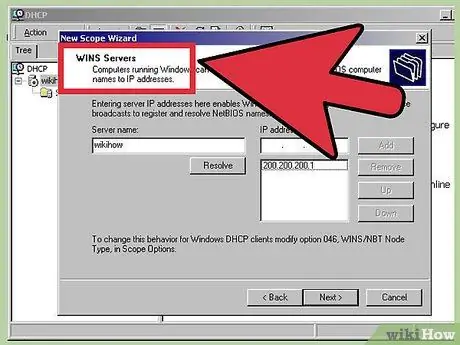
Step 11. In the WINS Server screen, specify the server name and its IP address, then press the Add button
When finished, press the Next button.






