This article shows you how to create a new empty folder on both Windows and Mac systems. Read on to find out how.
Steps
Method 1 of 2: Windows
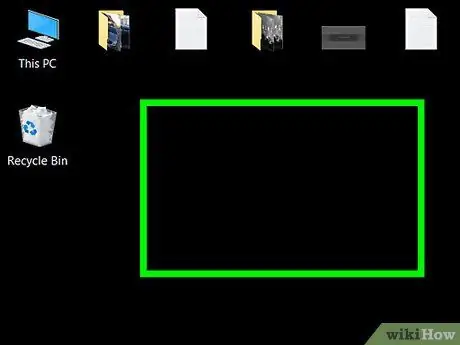
Step 1. Navigate to the path where you want to create the new folder
The simplest example to consider is the desktop, but remember that you can create a new directory anywhere on your computer's hard drive.
-
Open a "File Explorer" window. Access the "Start" menu by clicking the icon
type in the keywords "browse file" and select the icon

File_Explorer_Icon from the list of results that appeared in the "Start" menu. The "File Explorer" window allows you to select any folder on your computer using the tree menu located in the left sidebar.
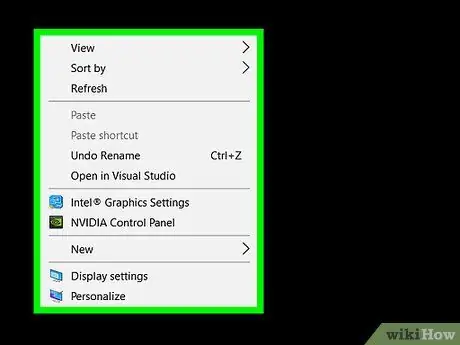
Step 2. Select an empty spot in the window with the right mouse button
This will bring up a drop-down menu. Make sure you don't select a folder or file, otherwise the context menu for the chosen item will appear, which is not that useful for creating a new folder.
- If you are inside a folder (for example the "Documents" directory), you can access the tab Home in the ribbon of the "File Explorer" window, located in the upper left part, and simply press the button New folder located in the "New" group.
- If you are using a computer with a trackpad instead of a mouse, tap the surface of the trackpad with two fingers to simulate pressing the right mouse button.
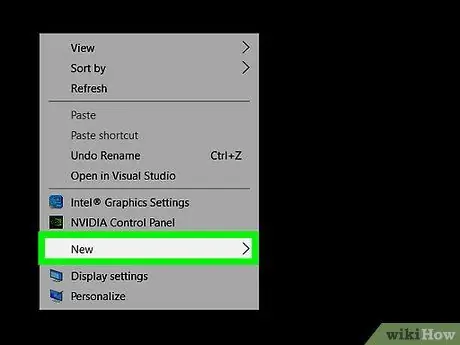
Step 3. Choose the New option
It is located at the bottom of the menu that appeared. This will open a second drop-down menu.
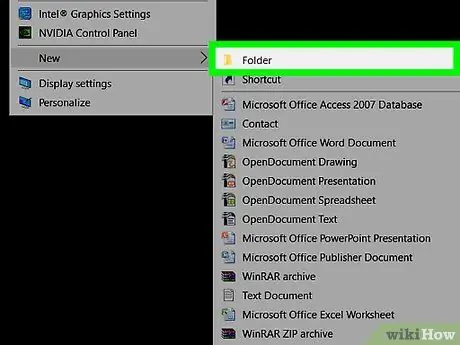
Step 4. Choose the Folder item
It should be the first menu option starting from the top.
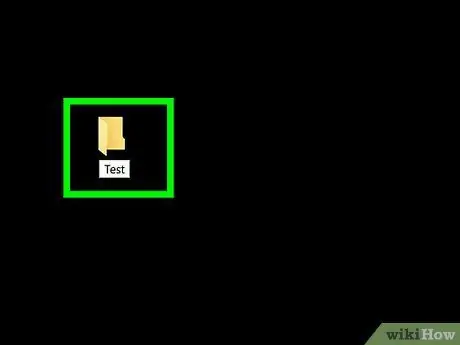
Step 5. Now type the name you want to assign to the folder and press the Enter key
This will create a new directory with the chosen name.
- Remember that a folder name cannot contain any special punctuation characters, such as * or #.
- If you do not want to assign a custom name to the new folder, the default "New folder" will be used, followed by a progressive number if one already exists.
Method 2 of 2: Mac
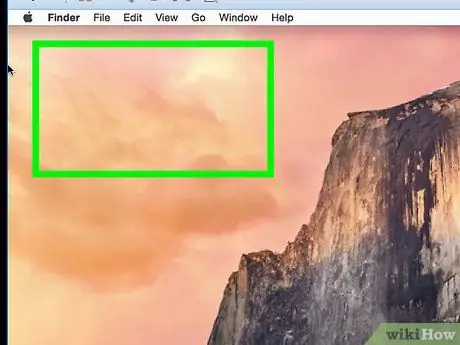
Step 1. Navigate to where you want to create a new folder
Normally the computer desktop is the easiest place to try to create a new directory, but nothing prevents you from doing it anywhere on your computer's hard drive.
Open a window of Finder by clicking the blue icon in the shape of a stylized face placed on the system Dock and use it to access the precise point where you want to create the new folder, for example the directory Documents.
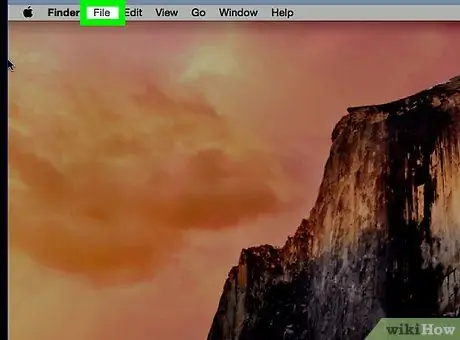
Step 2. Access the File menu
It's located at the top left of the Mac screen.
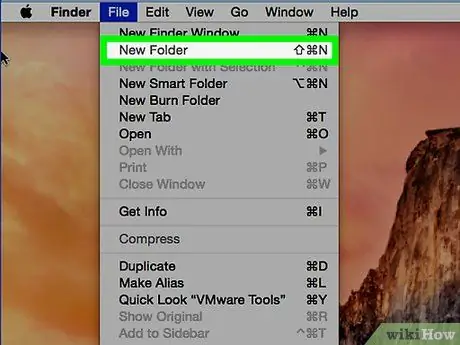
Step 3. Choose the New Folder item
This will create a new directory in the current location.
Alternatively, select an empty spot in the window with the right mouse button. If you are using a computer with a trackpad instead of a mouse, tap the surface of the trackpad with two fingers to simulate pressing the right mouse button. Make sure you don't select a folder or file, otherwise the context menu for the chosen item will appear, which is not useful for creating a new folder
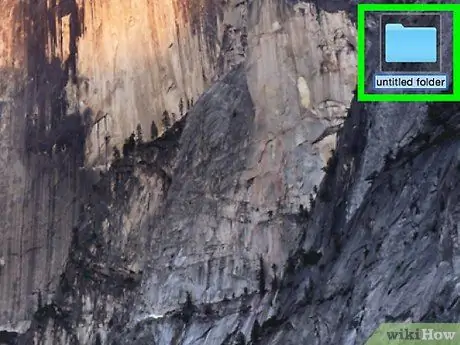
Step 4. Now type the name you want to assign to the folder and press the Enter key
This will create a new directory with the chosen name.






