This article explains how to view the contents of the "winmail.dat" attachment that appears in emails sent from Microsoft Outlook. You can use various web services and mobile apps to accomplish this. Keep in mind that the contents of these files are always identical to the text of the email, so if you can read the message, you don't need to open the winmail.dat file.
Steps
Method 1 of 3: On Desktop
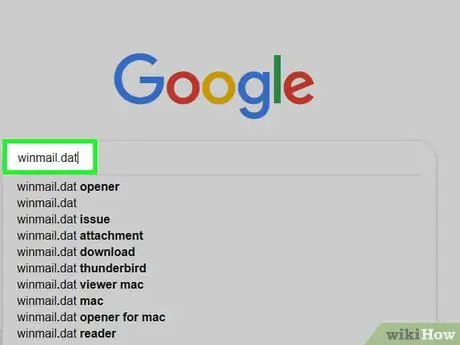
Step 1. Download the winmail.dat file
You can usually do this by opening the message containing the file and clicking on the download button next to the preview.
If necessary, select a save location or confirm the operation to start the download
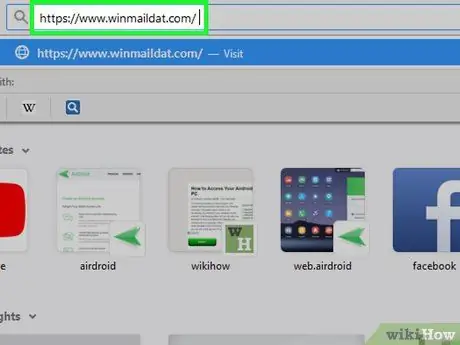
Step 2. Open a program that can view winmail.dat files
Visit https://www.winmaildat.com/ with your computer browser. This service converts the winmail.dat file into a Rich Text Format (RTF) document, which you can open with Microsoft Word (or, if you don't have Word, with a program built into your computer like WordPad or TextEdit).
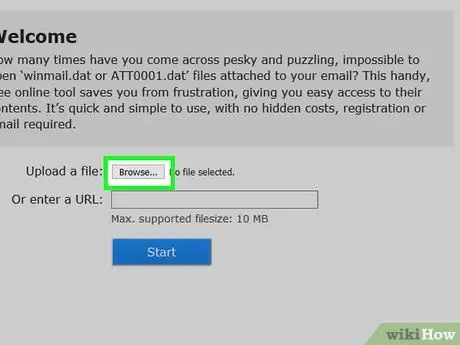
Step 3. Click Browse
You will see this gray button at the top of the page. A File Explorer (Windows) or Finder (Mac) window will open.
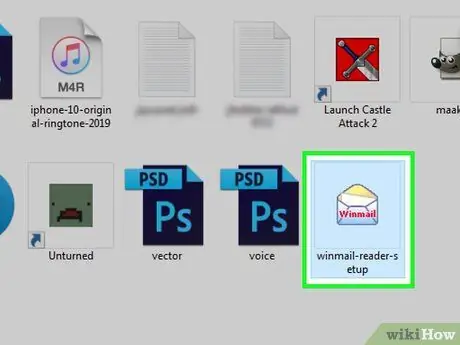
Step 4. Select your file
Open the folder where you downloaded winmail.dat, then click on the file to select it.
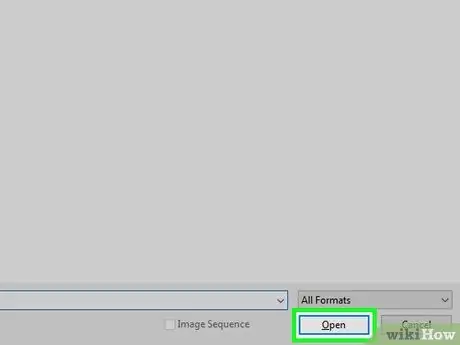
Step 5. Click Open
You will see this button in the lower right corner of the window. Press it and you will upload the winmail.dat file to the website.
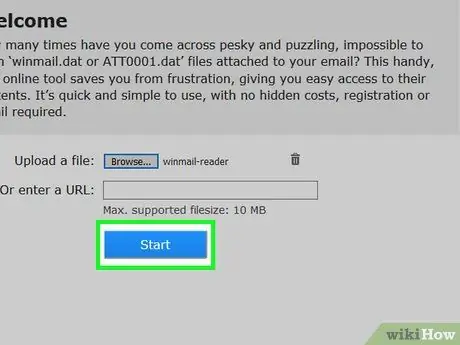
Step 6. Click Start in the center of the page
The site will begin converting the winmail.dat file to a Rich Text Format (RTF) document.
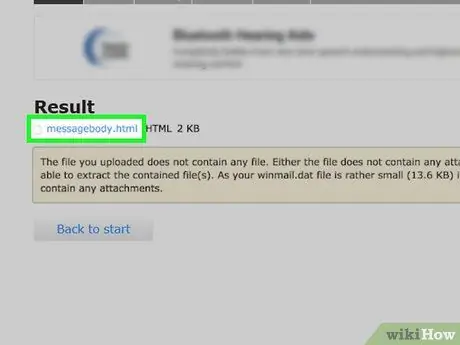
Step 7. Click the messagebody link at the top of the page
You will download the RTF file to your computer.
Again, if necessary, select a save location or confirm the operation before proceeding
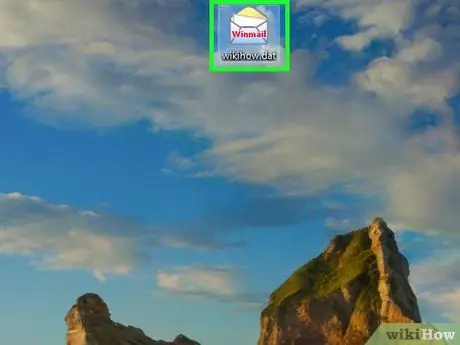
Step 8. Open the RTF file you downloaded
Double-click the file to open it with your computer's default RTF reader. Once opened, you will be able to read the text contained in the winmail.dat file.
Method 2 of 3: On the iPhone
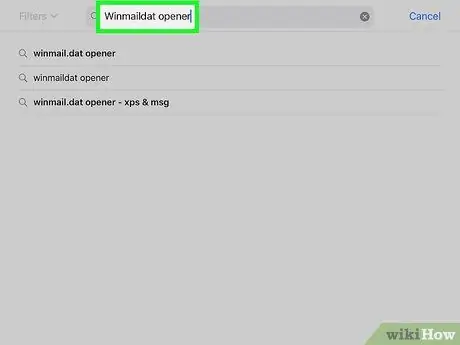
Step 1. Download the Winmaildat Opener app
You can use this free app available on the App Store to view winmail.dat files on your iPhone:
-
Open the App Store
of your iPhone.
- Awards Search for in the lower right corner of the screen.
- Press the search bar at the top of the screen.
- Write winmaildat opener.
- Awards Search for.
- Awards Get next to "Winmaildat Opener" at the top of the results list.
- Enter the Touch ID, Face ID, or Apple ID password when asked.

Step 2. Press Home
You will close the App Store and return to the Home screen.
On iPhone X and later, press the side button
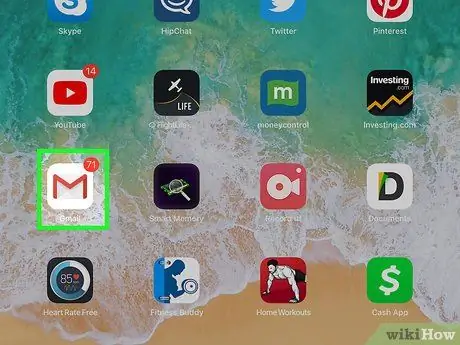
Step 3. Open the email app
Press the icon of the email service where you received the winmail.dat attachment.
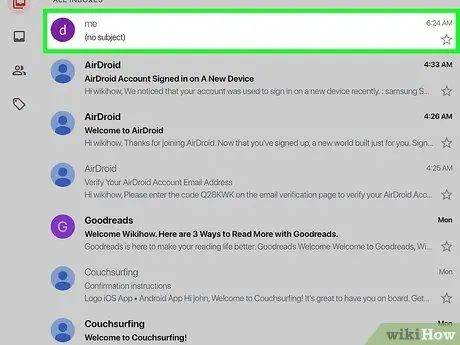
Step 4. Select the email with the winmail.dat attachment
To do this, press the title of the message.
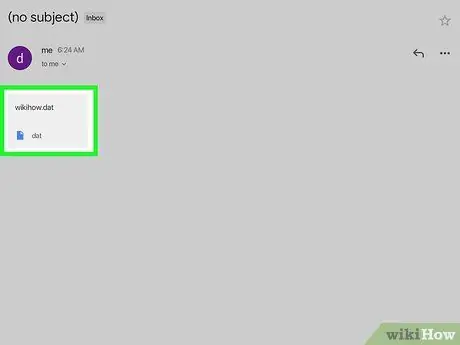
Step 5. Select the winmail.dat attachment
Press it at the bottom of the email. A blank preview screen will open.
- Scroll down if you don't see the attachment.
- If pressing the attachment opens Winmail.dat Opener directly, skip the next two steps.
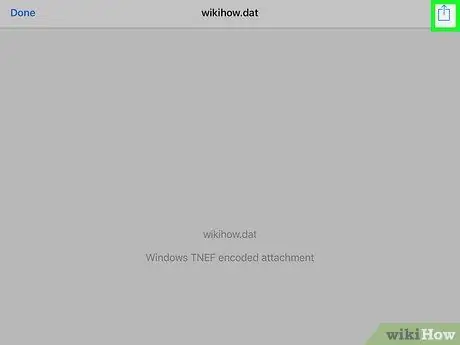
Step 6. Press the "Share" icon
You will see it in the upper right corner of the screen (in some cases it is located in the lower left). Press it and a menu will appear.
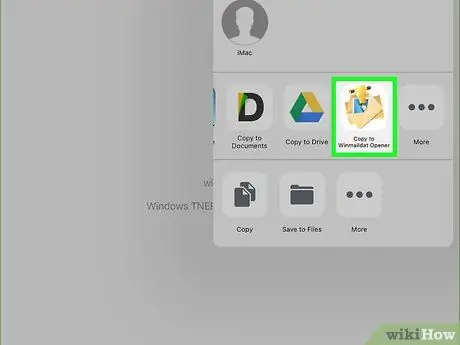
Step 7. Scroll right and hit Copy to Winmaildat
You will see this option on the far right of the first line in the newly appeared menu. Press it and the winmail.dat file will be sent to the Winmaildat Opener app, which will convert it to an RTF file.
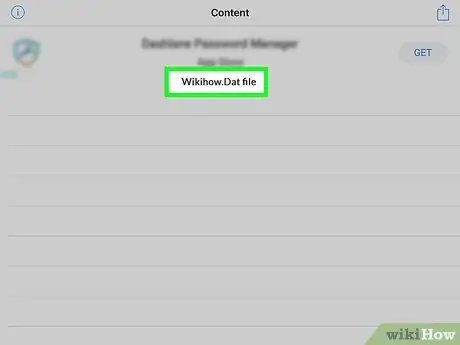
Step 8. Press the RTF file name
You should see it at the top. This will open it and you will be able to view the contents of the winmail.dat file.
Method 3 of 3: On Android
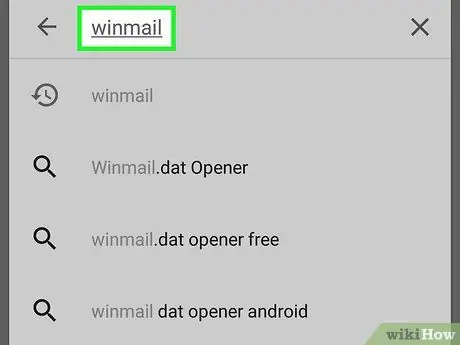
Step 1. Download the Winmail.dat Opener app
You can use this free app available on the Google Play Store to open winmail.dat files on Android devices:
-
Open the Play Store
on your Android device.
- Press the search bar.
- Write winmail.
- Awards Winmail.dat Opener in the search results.
- Awards Install.

Step 2. Press the Home button
It is visible at the bottom of the phone. You will close the currently open app and return to the Android home screen.
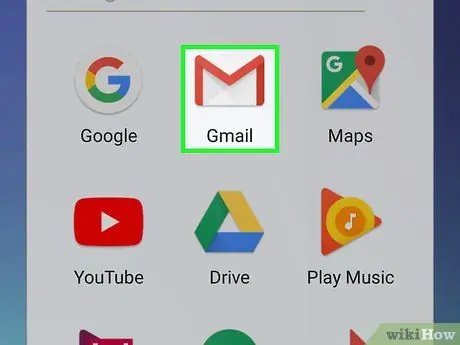
Step 3. Open the email app
Press the icon of the service you used to download the winmail.dat attachment.
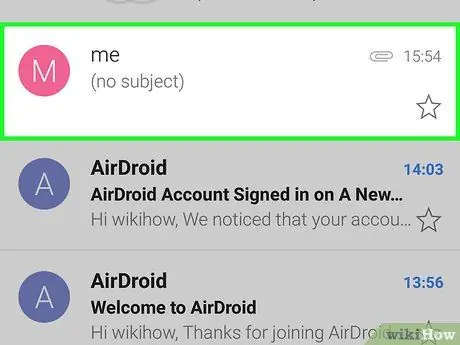
Step 4. Select the email message with the winmail.dat attachment
To do this, press the title of the message.
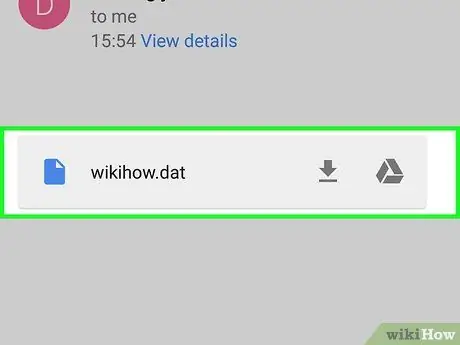
Step 5. Hit the winmail.dat attachment
You'll usually find it at the bottom of the email. Press it and it will open in the Winmail.dat Opener app.
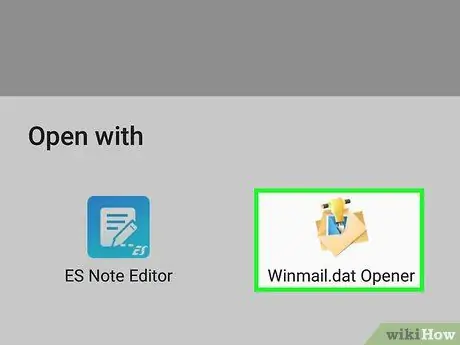
Step 6. Press the RTF file name at the top of the page
This will open the RTF file that contains the text of the winmail.dat file.






