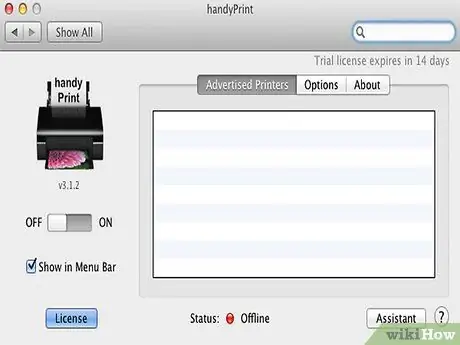With AirPrint you can send a print directly from your iOS 4.2+ mobile device to a printer belonging to your local network. Some new wireless printers are instantly accessible via AirPrint, but you can also activate old printers connected to your computer if you have a Windows computer or OS X operating system. After making the printer available for sharing and installing some free software, you will be able to take advantage of AirPrint for any printer you have access to.
Steps
Method 1 of 2: Windows

Step 1. Share a printer connected to your PC
-
For Windows XP operating system, open the "Printers and Faxes" window, you can find it in "Printers and Other Hardware" in the "Control Panel". Right click on the desired printer and select "Sharing" from the context menu. Go to the "Sharing" tab and select the "Share this printer" option.

Activate Airprint Step 1Bullet1 -
For Vista and Windows 7 operating systems, go to the "Network and Sharing Center" section in "Network and Internet" in the "Control Panel". Under "Printer Sharing", select "Enable Printer Sharing", then "Apply" or "Save Changes". Go to the "Devices and Printers" panel in the "Start" menu, right click on the desired printer and select "Properties" from the context menu. Under "Sharing" select "Share this printer".

Activate Airprint Step 1Bullet2

Step 2. Install iTunes 10.1+
-
Create a folder named "AirPrint".

Activate Airprint Step 2Bullet1 -
If your computer is 64-bit, place this folder in "C: / Program Files (x86)". If it is 32-bit, place this folder in "C: / Program Files".

Activate Airprint Step 2Bullet2 -
Download AirPrint.zip (available on Mediafire), and unzip it in the newly created folder.

Activate Airprint Step 2Bullet3

Step 3. Open Command Prompt and type a specific command depending on the location of the file
-
If you have placed the AirPrint folder in "C: / Program Files (x86)" type: sc.exe create Airprint binPath = "C: / Program Files (x86) AirPrint / airprint.exe -s" depend = "Bonjour Service" start = auto.

Activate Airprint Step 3Bullet1 -
If you have placed the AirPrint folder in "C: / Program Files" type: sc.exe create Airprint binPath = "C: / Program Files / AirPrint / airprint.exe -s" depend = "Bonjour Service" start = auto.

Activate Airprint Step 3Bullet2

Step 4. Enter the following command in the command prompt:
sc.exe start airprint.

Step 5. In the window that appears select "Allow access", you can now print a file from your iOS device
Method 2 of 2: OS X

Step 1. Connect the printer to your computer

Step 2. Open "System Preferences"

Step 3. Select "Printers and Faxes" from the "Hardware" section

Step 4. Select the desired printer and check the "Share this printer" box

Step 5. Download and install AirPrint Activator (compatible with OS X 10.5+) or Handy Print for the latest versions