This wikiHow teaches you how to customize a chart legend on a Google Sheets spreadsheet using a desktop browser.
Steps
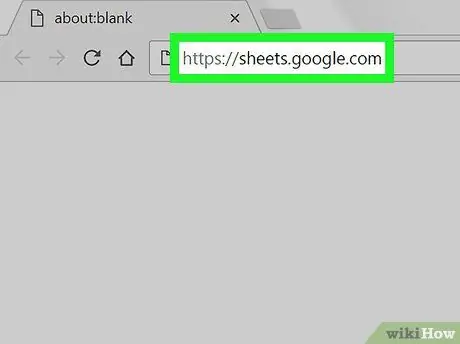
Step 1. Open Google Sheets using a browser
Type sheets.google.com in the browser address bar and press Enter on your keyboard.
If the login is not automatic, enter your e-mail address or telephone number, click on "Next", enter your password and then click on "Next" again
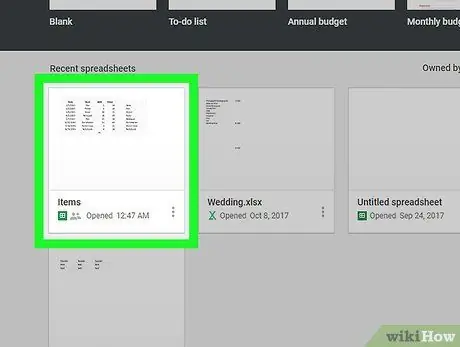
Step 2. Click on the spreadsheet you want to edit
Look for the spreadsheet in the list of files you saved and open it.
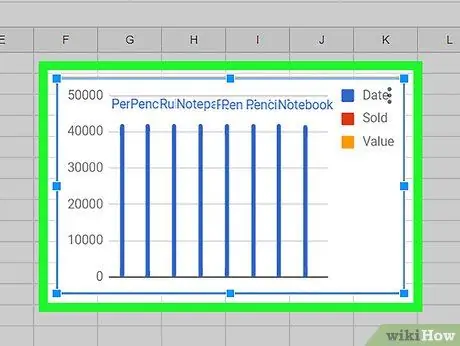
Step 3. Click on the chart you want to edit in the spreadsheet
This will select it and a blue outline will appear around it.
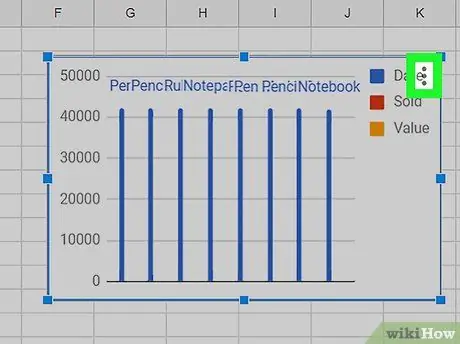
Step 4. Click on the ⋮ icon
It is located in the upper right corner. The options associated with the chart will appear next to it.
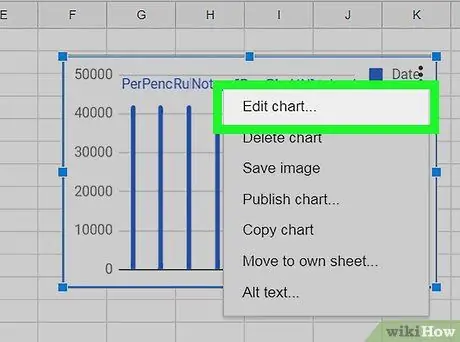
Step 5. Click Edit Graph
The graphic editor will open on the right side of the screen.
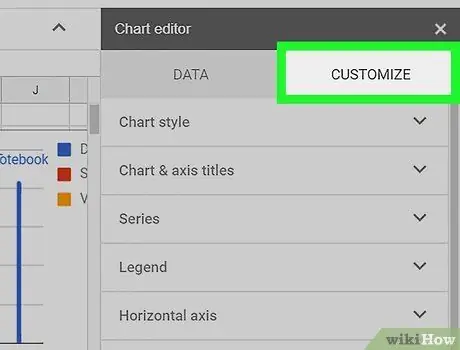
Step 6. Click on the Customize tab
This button is located next to the "Configuration" tab at the top of the editor menu. The chart customization options will be displayed.
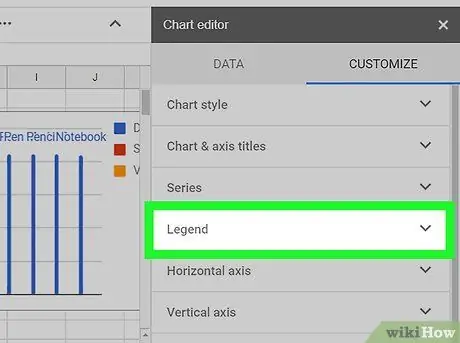
Step 7. Click on the Legend tab on the list
This will allow you to customize the legend settings.
You can change the position, font, format and color of the legend
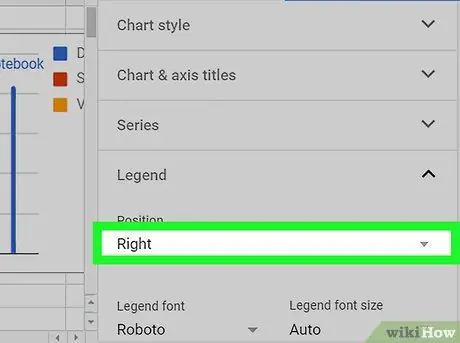
Step 8. Click on the Position drop-down menu on the editing panel
This will allow you to select a location for the chart legend.
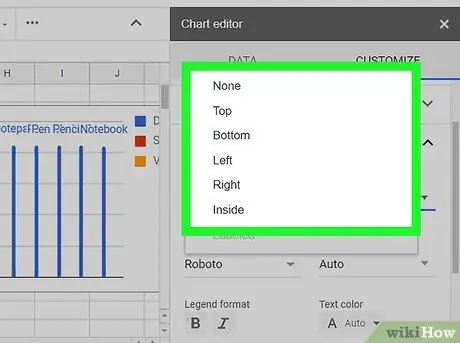
Step 9. Click on the location you want to select
This will change the position of the legend in the chart.
- For the position of the legend it is possible to choose between "Above", "Below", "Left", "Right", "Inside" or "None".
- If you select "None", the chart will not show any legend.
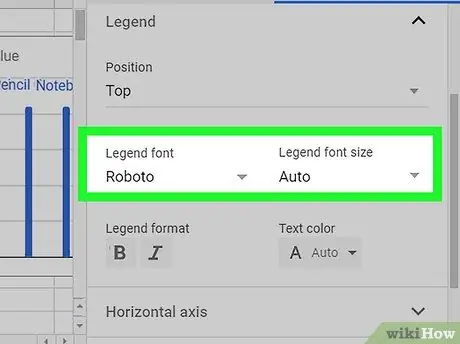
Step 10. Change the font and font size of the legend
You can select a custom font and change the size of all text.
- Click on the "Legend font" drop-down menu;
- Select a character to use;
- Click on the "Legend font size" drop-down menu;
- Select or enter the font size manually.
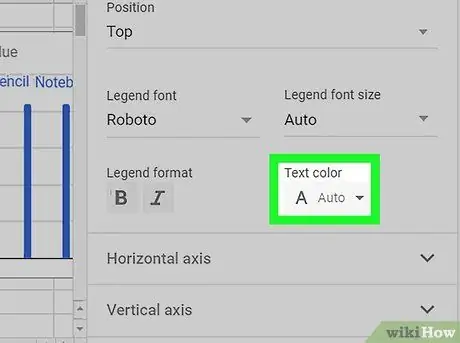
Step 11. Select a color for the text in the legend
In this section you can select a color and edit all the text within the legend.
- Click on the "Text Color" menu to see all the color options;
- Select a color to apply it.






