This article explains how to create a torrent file. Torrent files are basically links to specific multimedia content, for example video or audio files, which can be shared between multiple users.
Steps
Part 1 of 3: Install qBitTorrent
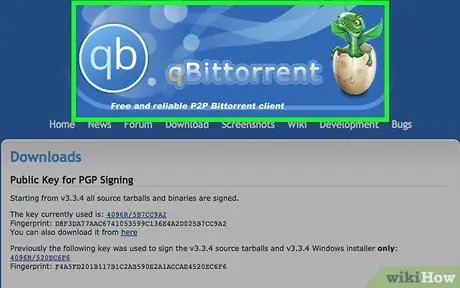
Step 1. Log in to the qBitTorrent website
Paste the URL https://www.qbittorrent.org/download.php into the address bar of your favorite browser and press the "Enter" key.
While there are many clients that allow you to create your own torrent files, qBitTorrent is the only ad-free program within the user interface and is available for Windows, Mac and Linux
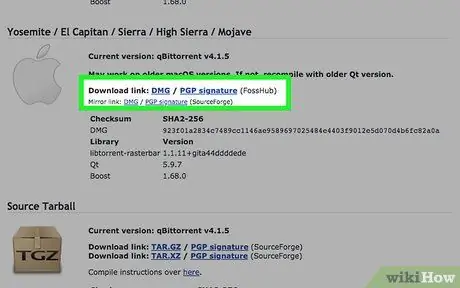
Step 2. Select one of the links to download
Depending on the operating system installed on your computer, click on one of the following options:
- Windows: Click on the link 64-bit installer located on the right of the "Mirror link" item displayed in the section dedicated to Windows systems.
- Mac: Click on the link DMG located on the right of the "Mirror link" item displayed in the section dedicated to Macs.
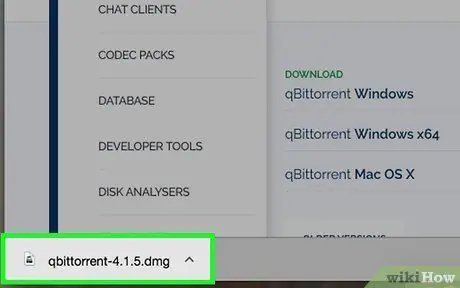
Step 3. Double-click the installation file icon when the download is complete
The file will be executed.
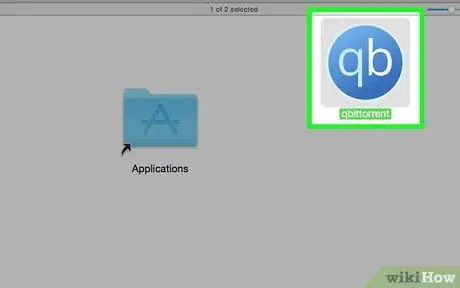
Step 4. Install qBitTorrent
Depending on your operating system, follow these instructions:
- Windows: Click the button Yup when prompted and follow the instructions that will appear on the screen.
- Mac: Drag the qBitTorrent program icon to the "Applications" folder and follow the instructions that will appear on the screen. In this case, you may need to authorize the installation of programs produced by developers not certified by Apple.
Part 2 of 3: Copy a Tracker URL
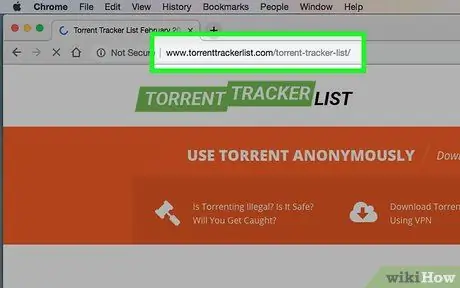
Step 1. Log in to the Torrent Tracker List website
Paste the URL https://www.torrenttrackerlist.com/torrent-tracker-list/ into the address bar of the browser and press the "Enter" key.
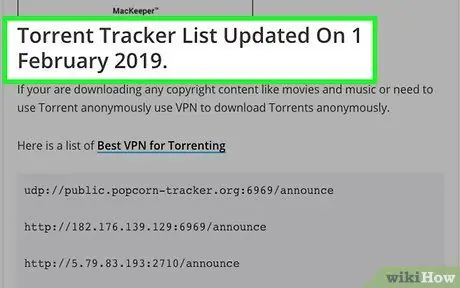
Step 2. Scroll down the page until you reach the "Torrent Tracker List Updated" section
Inside you will find the updated list of working trackers.
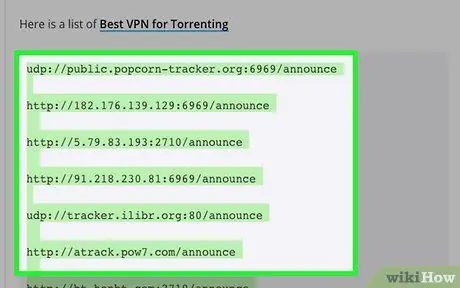
Step 3. Select all the URLs in the list
Drag the mouse pointer from the beginning of the first address in the list to the end of the last, then release the button.
The list contains hundreds of web addresses, so you'll have to scroll down the page until you've selected all of them
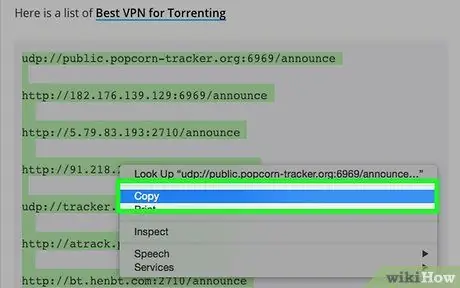
Step 4. Copy the URLs
Press the key combination Ctrl + C (on Windows) or ⌘ Command + C (on Mac). At this point you are ready to create your torrent file.
Part 3 of 3: Creating a Torrent File
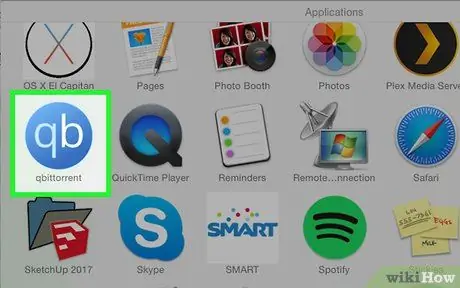
Step 1. Launch qBitTorrent
Double-click the qBitTorrent app icon characterized by the letters "qb" placed on a blue background.
If this is your first time using qBitTorrent, you may need to click the button I accept.
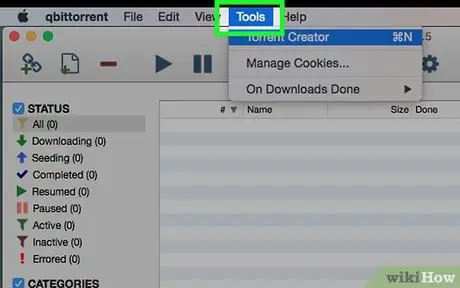
Step 2. Click on the Tools menu
It is displayed in the upper left of the program window (on Windows) or the screen (on Mac). A list of options will be displayed.
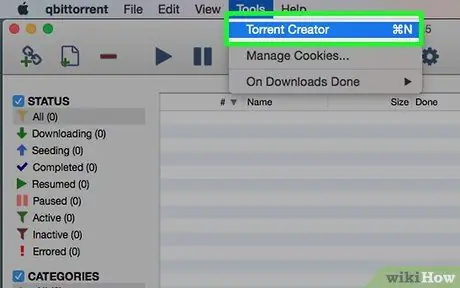
Step 3. Click on the item Creating a torrent
It should be the first option on the drop-down menu that appears. The "Torrent Creator" dialog will be displayed.
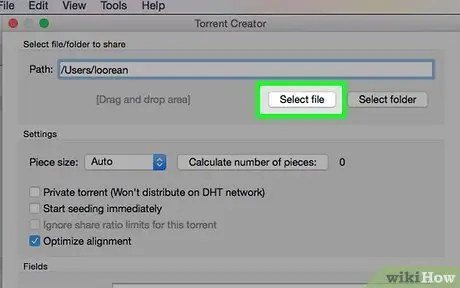
Step 4. Click the Select file button
It is located at the top of the page. A pop-up window will appear.
If you need to create a torrent starting from the contents of an entire folder, you have to click on the button Select folder.
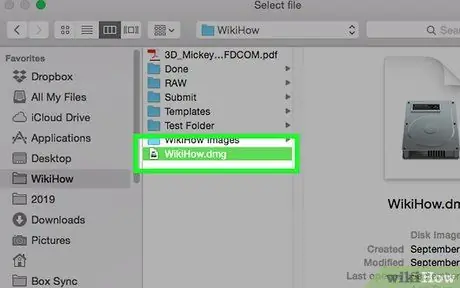
Step 5. Select the file to use to create the torrent
Access the folder in which it is stored (or the folder in which the directory to be used is present), click once on the name of the file or folder in question and click on the button You open or Folder selection.
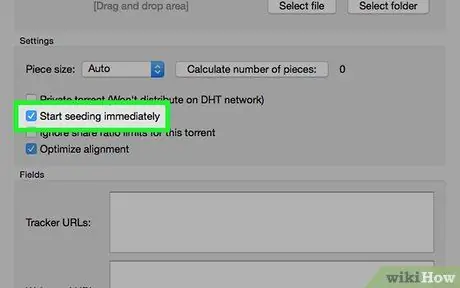
Step 6. Select the "Start seeding immediately" check button
This way you can be sure that your torrent will be published immediately within the trackers, which means that other users will be able to download it.
If you don't perform this step, your torrent cannot be downloaded by anyone
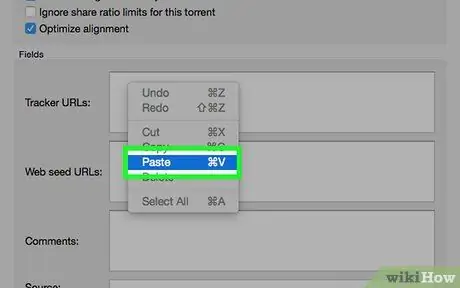
Step 7. Enter the list of tracker URLs
Click inside the "Tracker URLs" text field displayed in the "Fields" section and press the key combination Ctrl + V (on Windows) or ⌘ Command + V (on Mac) to be able to paste the list of addresses you have copied in the previous steps.
Many of the URLs in the list are broken, which is why you need to copy all of them rather than just using a few
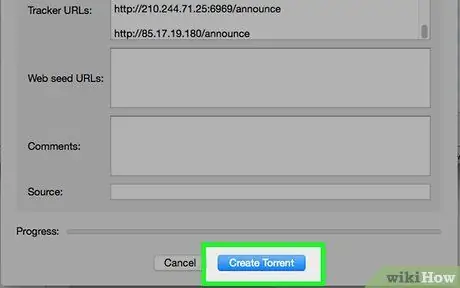
Step 8. Click the Create Torrent button
It is visible at the bottom of the window. A new pop-up window will appear.
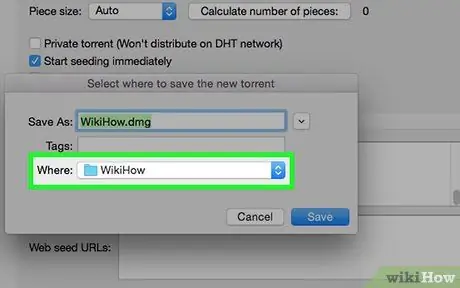
Step 9. Select a folder to store the torrent
Click on the icon of the destination folder in which to save the file.
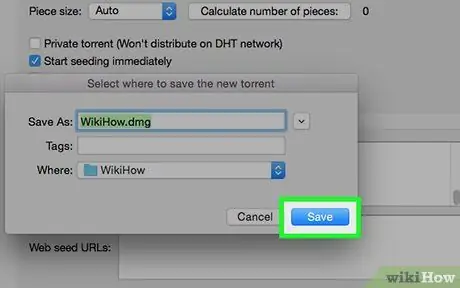
Step 10. Click the Save button
It is displayed at the bottom of the window that appeared. The file will be created and published on all working trackers. This way other users can download and use it.
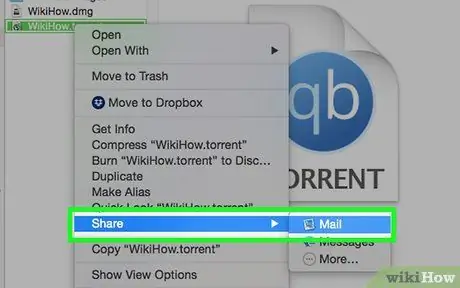
Step 11. Send the torrent file to your friends
All people who want to download the content related to the torrent you have created will have to double click on the file icon to open it within the client they have installed on their computer and choose where to save the content.
If you have "seeded" the torrent file, your friends will be able to download it without any problem
Advice
- If you need to install qBitTorrent on a Linux system, you can do it using the command sudo apt-get install qbittorrent and typing the login password when prompted.
- The greater the number of seeds a torrent has, the faster the download of the content it refers to will be.






