After an intense search on the web, you have finally found the torrent of the content you wanted and that you did not want to buy due to the incredibly high price … You just have to download the related torrent file, upload it to uTorrent and optimize it the download speed. To do this, follow the valuable advice contained in this article.
Steps
Part 1 of 8: Check the Seeders the Torrent has
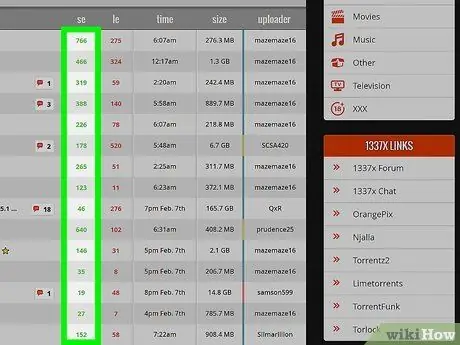
Step 1. Check the number of seeders sharing the torrent file
Seeders are none other than the users who are sharing the file after downloading it completely. The higher this number, the faster the content download.
If possible, try to download the content using a "tracker" server with a large number of "seeders". If you can connect to enough seeders you can easily maximize your download speed. If you are downloading movies or music, this process can increase the risk of compromising the security of your computer, so always opt for safe and reliable sources
Part 2 of 8: Check the Wi-Fi Connection
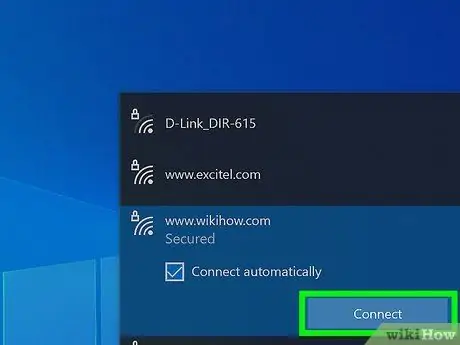
Step 1. Try connecting your computer directly to the ADSL modem or router using an ethernet cable, instead of using a Wi-FI connection
Inside a normal home there are numerous radio signals that can interfere with the Wi-Fi connection, a factor that could cause a decrease in data transfer speed and therefore slow down uTorrent downloads.
Part 3 of 8: Pushing uTorrent to the Limit
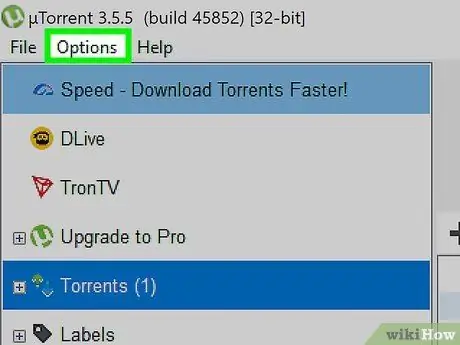
Step 1. Check uTorrent's "Queue" settings
Each of the files you are downloading with uTorrent occupies a portion of the bandwidth made available by your internet connection. When there are many files being downloaded at the maximum possible speed, it takes longer to complete the operation. Try downloading a single file at a time. Start watching the first movie while waiting for the second download to complete.
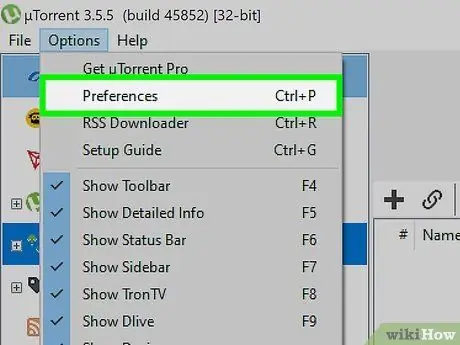
Step 2. Access the "Options" menu, then choose the "Preferences" item
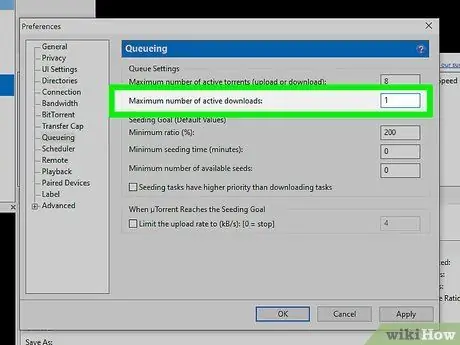
Step 3. From the menu on the left of the window that appeared, choose "Queue", then set the maximum number of active downloads to 1
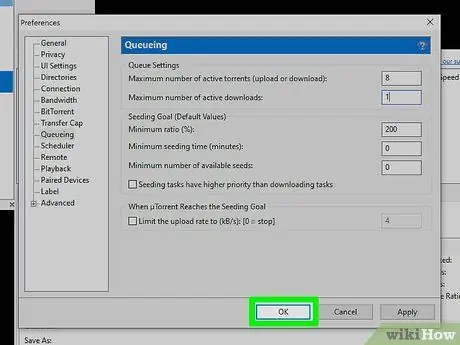
Step 4. Press the "Apply" and "OK" buttons successively
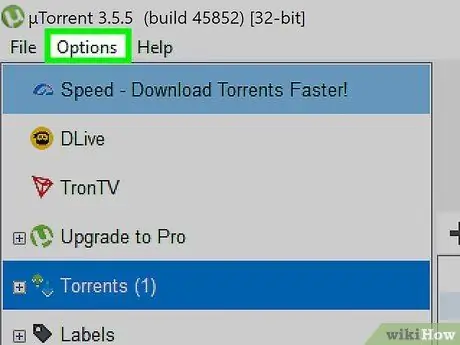
Step 5. Enable automatic UPnP port mapping
This function allows uTorrent to open the necessary ports on the firewall to allow a direct connection with the seeders. This way you can be sure that you have the fastest possible data transfer rate. To enable UPnP ports, follow these instructions:
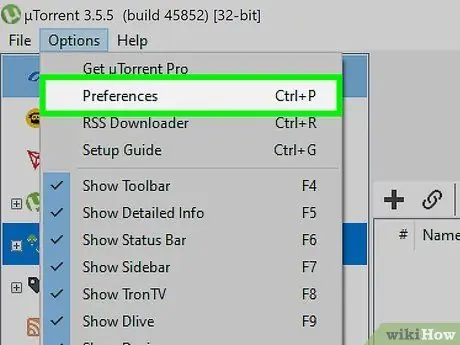
Step 6. Access the "Options" menu, then choose the "Preferences" item
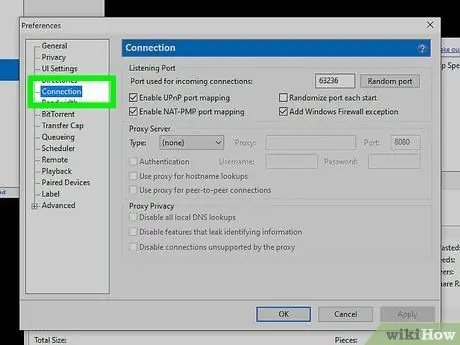
Step 7. From the menu on the left of the window that appeared, choose "Connection"
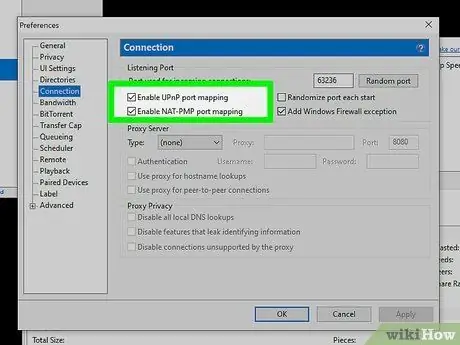
Step 8. Select the "Enable UPnP Port Mapping" checkbox
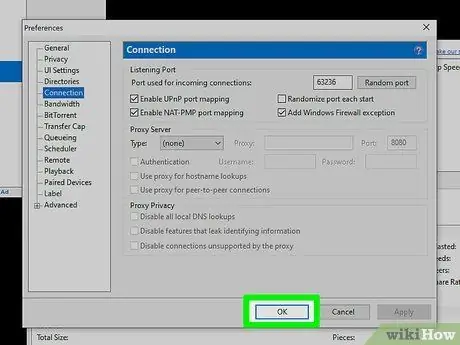
Step 9. When finished, press the "Apply" and "OK" buttons in succession
Part 4 of 8: Update uTorrent to the Latest Version Available
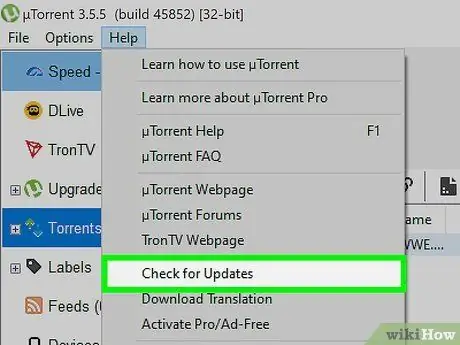
Step 1. Make sure you have installed the latest version of uTorrent
Check regularly for new updates. You can do this by accessing the "Help" menu and choosing "Check for updates".
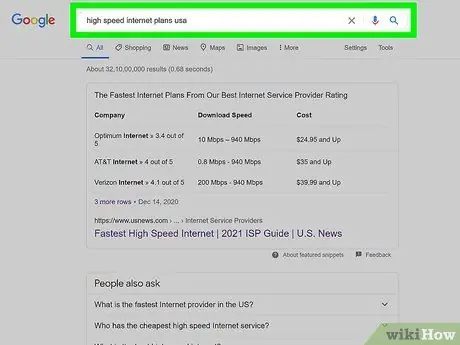
Step 2. Sign up for a subscription to a high-speed internet connection
Depending on your area of residence, you may be able to increase the speed of your connection. This operation will increase the cost of your monthly subscription fee, for this reason it may be worth taking advantage of the offer proposed by a different internet provider.
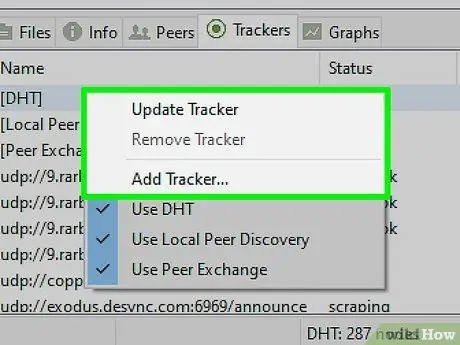
Step 3. Add multiple "tracker" servers
If the added "trackers" have many "seeders", your data transfer speed will increase dramatically.
Part 5 of 8: Evaluating the Hypothesis of Changing the Download Speed
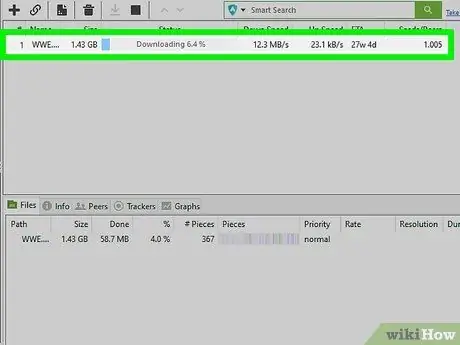
Step 1. Select the download in question with a double click of the mouse
A contextual menu will be displayed in which the entry "Maximum download speed" (or something similar) should be present. This entry could for example indicate the value "0, 2 KB / s".
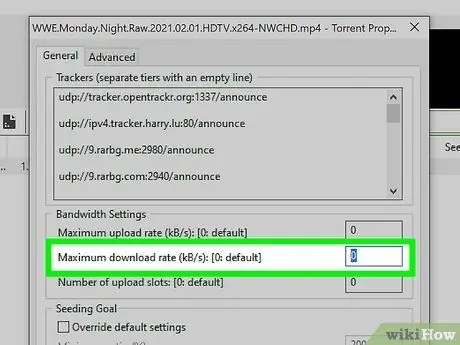
Step 2. Change the limit
Change the displayed number to 0. This will eliminate any download speed limit, allowing uTorrent to use the entire available connection bandwidth.
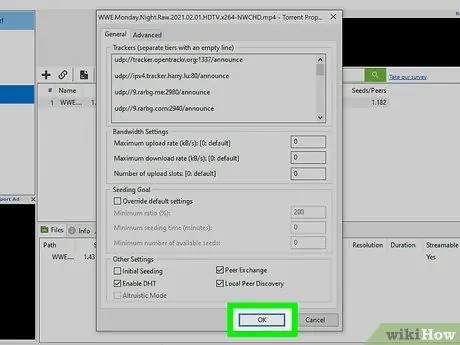
Step 3. Press the "OK" button
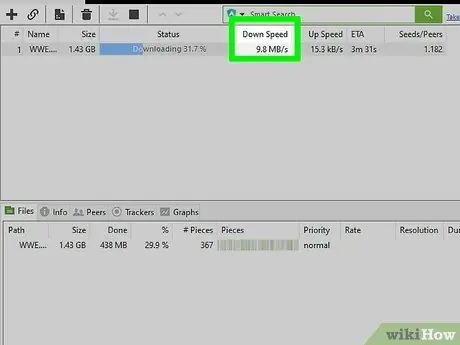
Step 4. Observe how the download speed increases until it reaches at least "500 Kb / s" (this value may vary depending on the internet connection in use)
This step will take some time, but eventually the download should be faster than before.
Part 6 of 8: Run the uTorrent Process with the Correct Priority
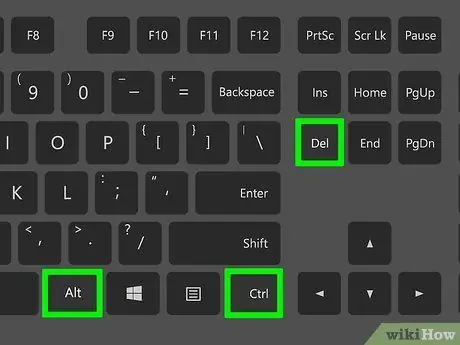
Step 1. Press the hotkey combination "Ctrl + Alt + Del"
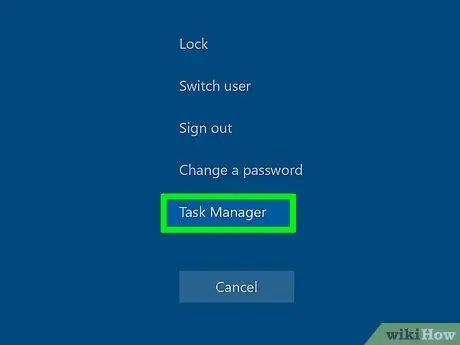
Step 2. From the menu that appeared, choose "Task Manager" or "Task Manager" (depending on the version of Windows in use)
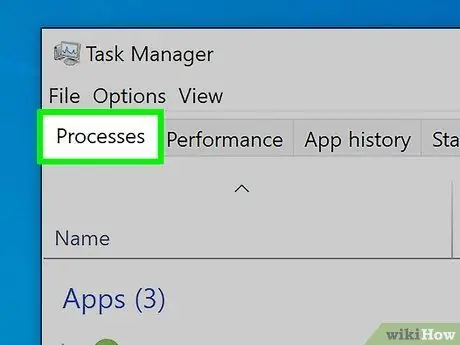
Step 3. Go to the "Processes" tab
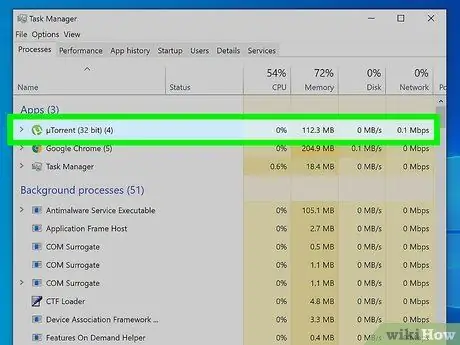
Step 4. Scroll through the list until you find the "uTorrent.exe" process
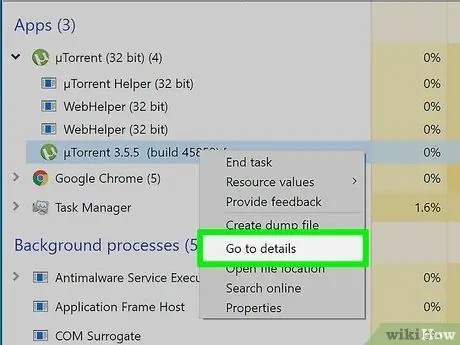
Step 5. Select it with the right mouse button
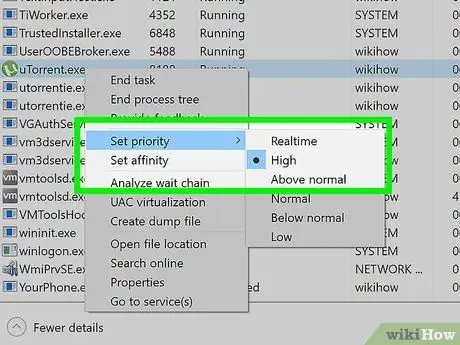
Step 6. Change the "Priority" of execution by choosing the "High" value
Part 7 of 8: Correctly Change uTorrent Settings
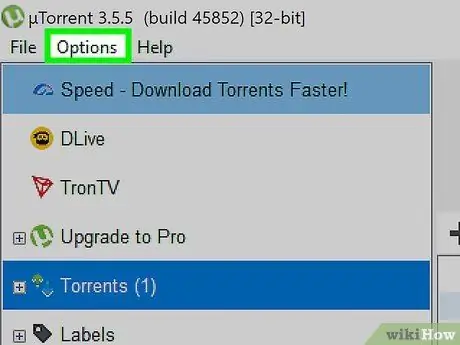
Step 1. Enter the "Options" menu
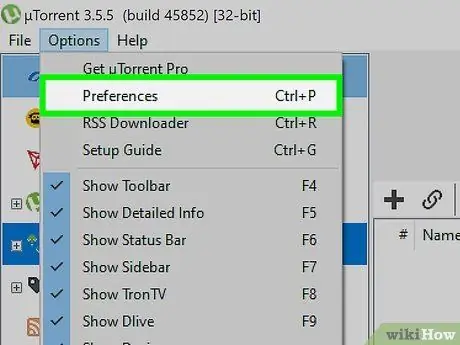
Step 2. Choose the "Settings" item
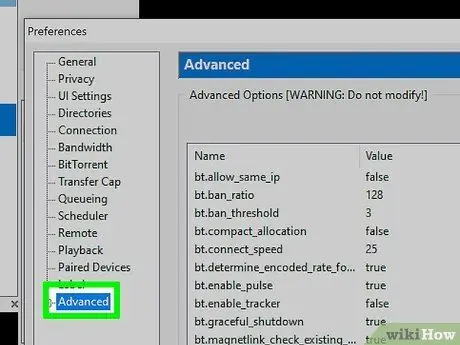
Step 3. Expand the "Advanced" menu item by selecting the "+" symbol
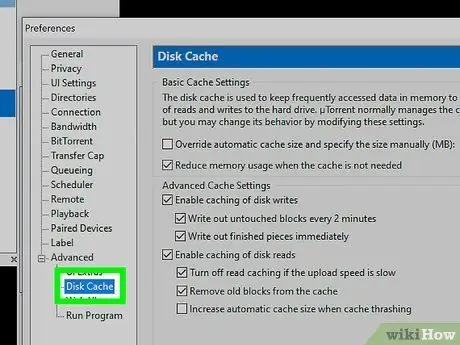
Step 4. Choose the "Disk Cache" option
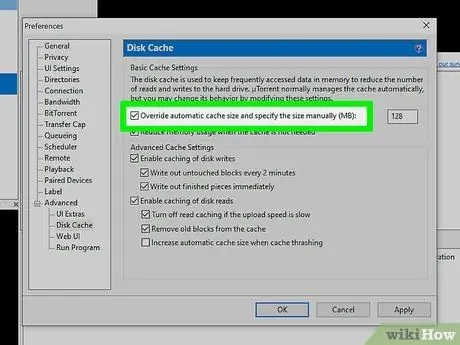
Step 5. Select the "Override automatic cache size and manually specify (MB)" checkbox
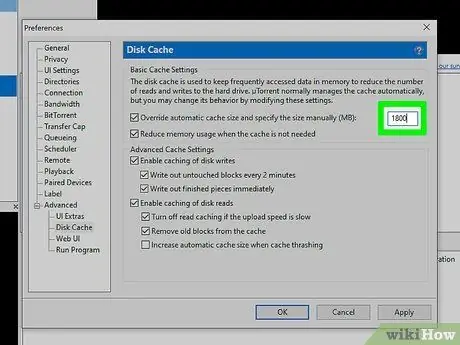
Step 6. In the relevant text field next to "Overwrite automatic cache size and manually specify (MB)", type the number "1800"
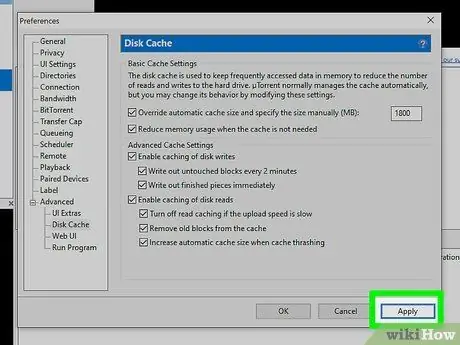
Step 7. When finished, hit the "Apply" button
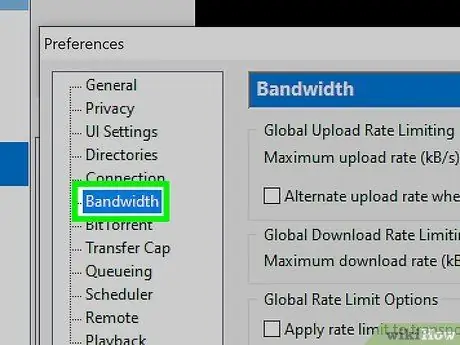
Step 8. Go to the "Band" menu item
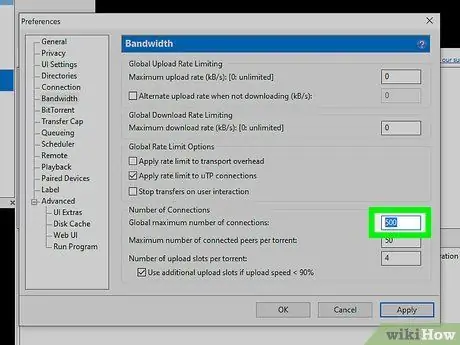
Step 9. Find the entry "Maximum number of global connections" and change its value to "500"
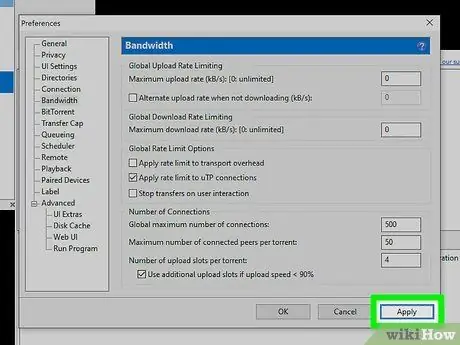
Step 10. When finished, hit the "Apply" button
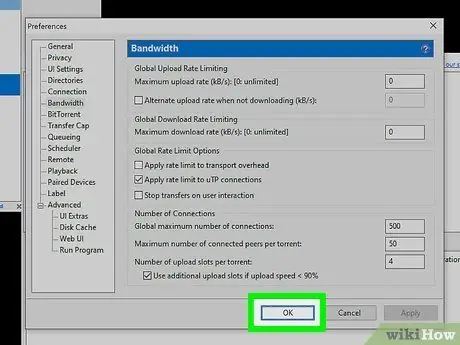
Step 11. Close the "Settings" panel
To do this and make all new changes take effect, press the "OK" button.
Part 8 of 8: Enabling the Force Start of a Torrent
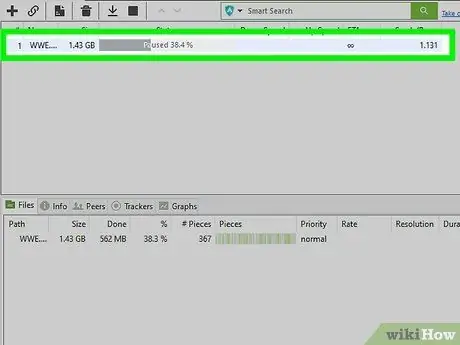
Step 1. Select the torrent you want to speed up the download with the right mouse button
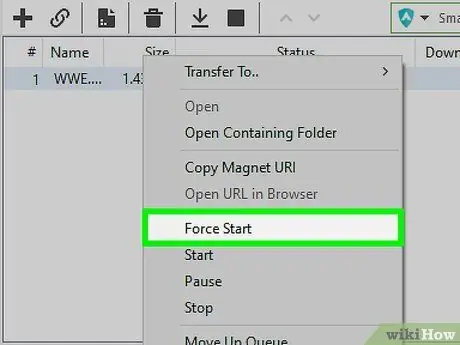
Step 2. From the context menu that appeared, choose the "Force Start" option
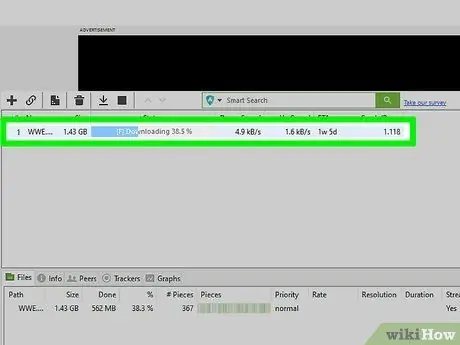
Step 3. Select the torrent again with the right mouse button
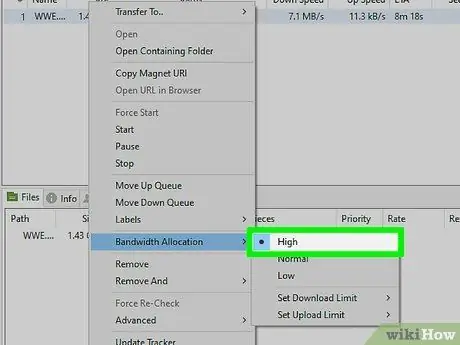
Step 4. From the appeared menu choose the item "Band allocation" and set the option "High"
Advice
- Use sites like "Speakeasy" and "CNET Bandwidth meter" to measure the speed of your internet connection. The fact that your torrents are downloading slowly could be caused by a very slow download speed. In this case, contact your provider to change your contract or consider purchasing a faster ADSL connection service.
- Sometimes the data transfer speed of your internet connection will not be that indicated on the contract entered into with your internet provider. If the situation persists for more than a week, contact your line manager to ask for clarification.
- To make uTorrent faster, close all unused programs running on your computer. Such programs may use your hard drive or internet connection, thereby slowing down the download of your torrent files.
- If you download a torrent at a time, set the maximum number of connections per torrent to 250. To do this, go to "Settings" and locate the item in which the limits of global and single torrent connections are managed. Change the maximum number of connections for a single torrent to match the maximum number of global connections.
- If you can, avoid downloading torrents that have a very low seed count.
- Limiting uTorrent upload speed to 100 kB / s slightly increases the download speed.






