This article will tell you how to speed up Internet Explorer by changing the maximum number of connections per server. In this way, you will add additional bandwidth and significantly increase the speed of your browser. To do this you will need to edit the registry, so a good idea is to make a backup of that registry first.
Steps
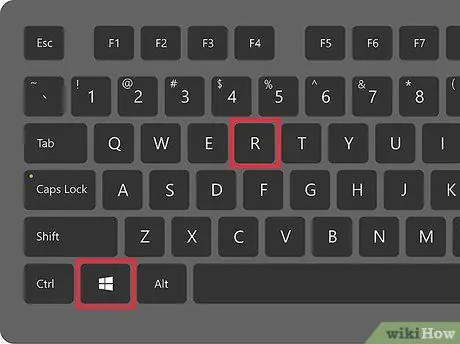
Step 1. Go to START> Run
..
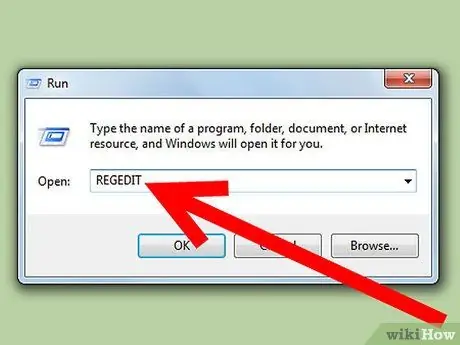
Step 2. Type regedit and hit enter to enter the Registry Editor
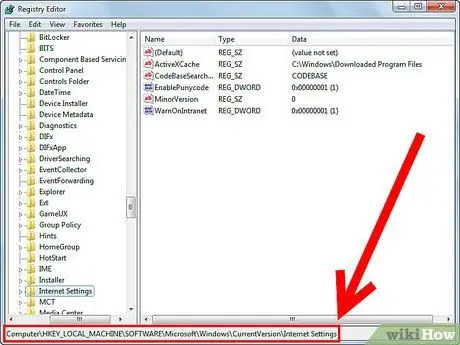
Step 3. Go to "HKEY_LOCAL_MACHINE / SOFTWARE / Microsoft / Windows / CurrentVersion / Internet Settings"
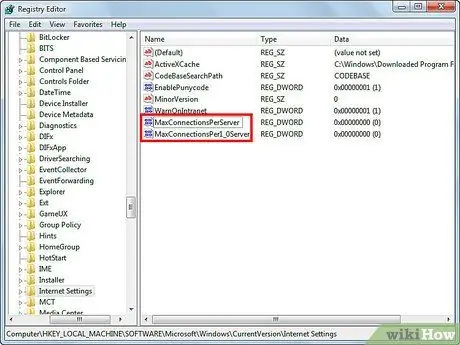
Step 4. Check the values called 'MaxConnectionsPerServer and MaxConnectionsPer1_0Server
If you can't find them, follow the steps below:
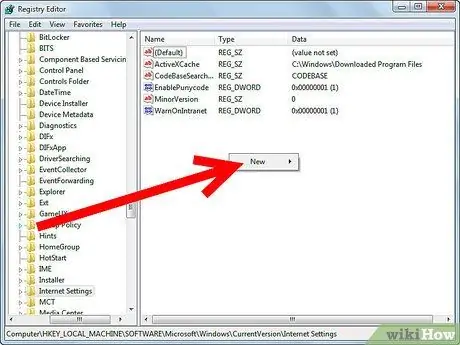
Step 5. # Right click on the control panel
-
Select "New> DWORD Value".

Speed Up Internet Explorer Step 4Bullet2 -
Create two DWORD Values named as we wrote previously.

Speed Up Internet Explorer Step 4Bullet3 
Speed Up Internet Explorer Step 5 Step 6. Double click on MaxConnectionsPerServer

Speed Up Internet Explorer Step 6 Step 7. Change the value according to your connection speed
If you are using an analog connection, select the value 6. If you are using a DSL or faster connection, you can select a value between 10 and 16, as you prefer.

Speed Up Internet Explorer Step 7 Step 8. Do the same for MaxConnectionsPer1_0Server

Speed Up Internet Explorer Step 8 Step 9. Close Registry Editor






