This article explains how to authorize the installation of applications that are not present on Google Play using an Android device.
Steps
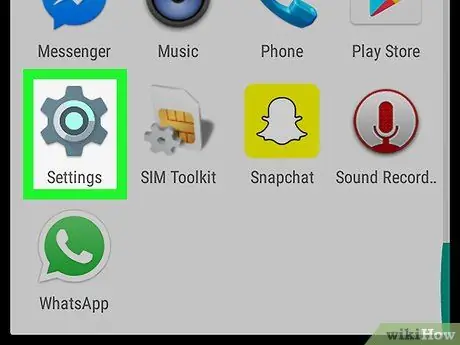
Step 1. Open the "Settings" application on your device
The icon looks like a gray gear or wrench and is in the application list.
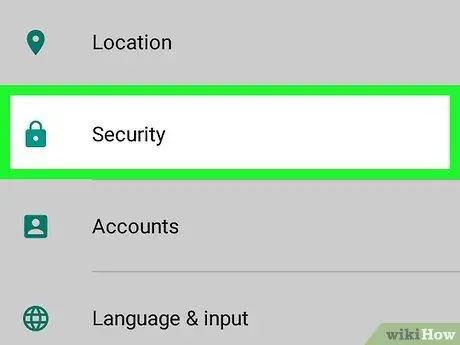
Step 2. Scroll down and select Security
This menu allows you to customize the privacy, password and device management settings.
On some devices, this option may be called Screen lock and security.
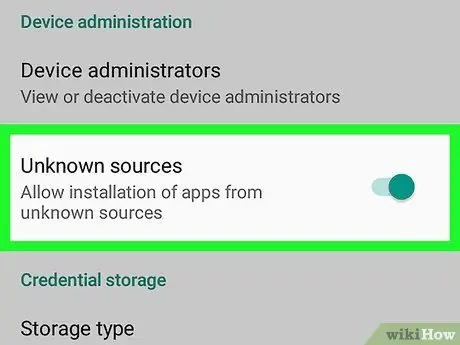
Step 3. Check the box next to the Unknown sources option
Activating this option will allow you to install applications that are not present on Google Play. You will need to confirm the operation in a pop-up window.
On some devices, it may be necessary to activate a button instead of ticking a box. In this case, swipe the button next to the "Unknown sources" option to activate it
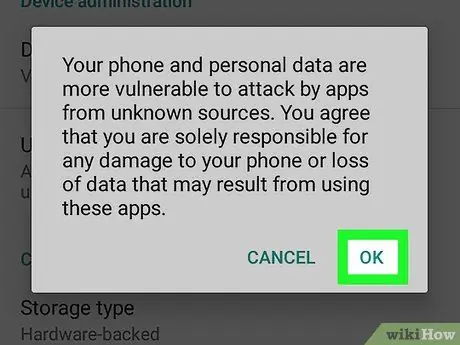
Step 4. Press Ok to confirm
This will confirm the operation and allow you to check the box next to the "Unknown sources" option.






