This article explains how to download the GroupMe application and create a new account using Android.
Steps
Part 1 of 3: Install the Application
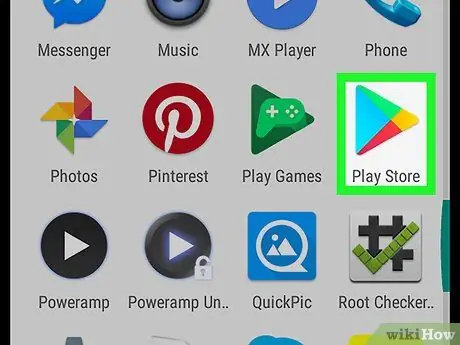
Step 1. Open the Play Store on Android
Look for the icon
in the app menu and tap it to open the Play Store.
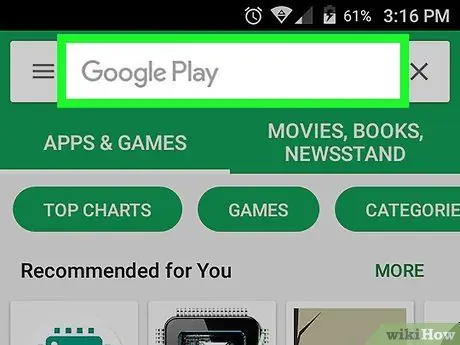
Step 2. Tap the search bar
It is located at the top of the screen and contains the word "Google Play". In the bar you can enter any keyword to search for apps, books or movies in the Play Store.
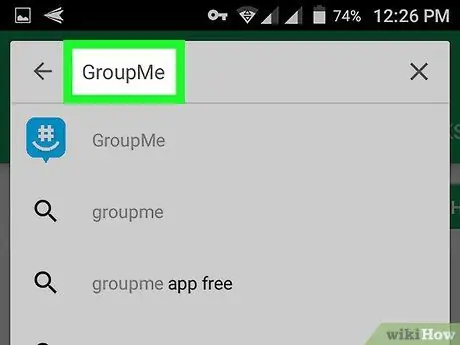
Step 3. Type GroupMe in the search bar
The search function does not differentiate between upper and lower case. It is therefore not necessary to enter capital letters
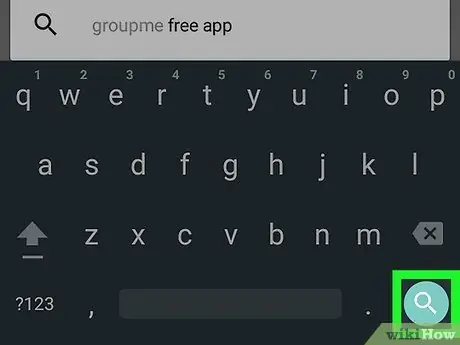
Step 4. Tap Enter on the keyboard
This will show all relevant results.
Tap the green magnifying glass icon at the bottom left if you're using Google Keyboard
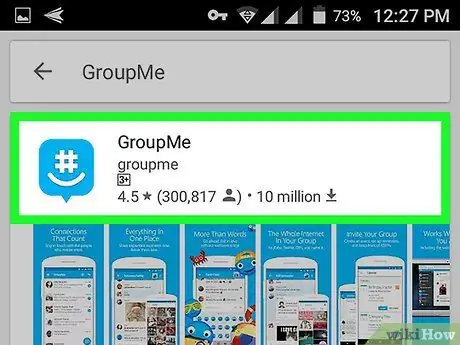
Step 5. Search and tap the GroupMe icon in the search results
It looks like a blue speech bubble with a white "#" inside. Touching it will open the page dedicated to the application.
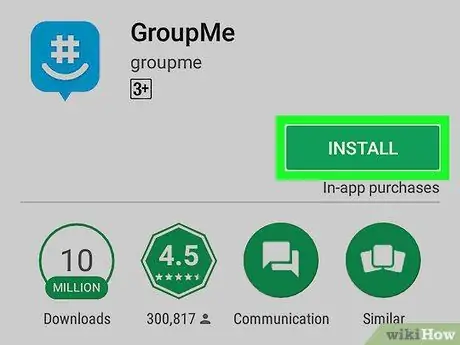
Step 6. Tap the green Install button
It is located under the GroupMe icon on the page dedicated to the application. The application will be downloaded and installed on the device.
If you see a button that says "Open" instead of "Install", then you've already downloaded it
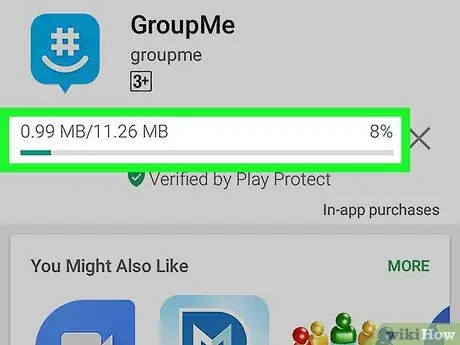
Step 7. Wait for the download to finish
On the page dedicated to the application you will see a progress indicator that will show the progress of the download. At 100%, the indicator will disappear.
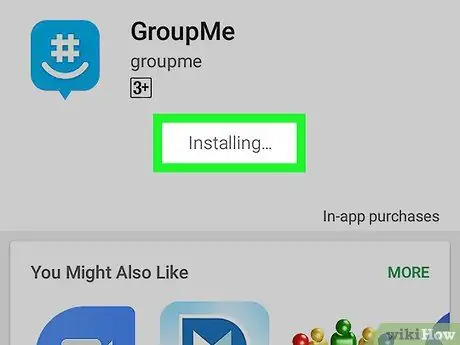
Step 8. Wait for the installation to complete after the download
Once the app is downloaded, Android will install it. "Installation" will appear on the application page.
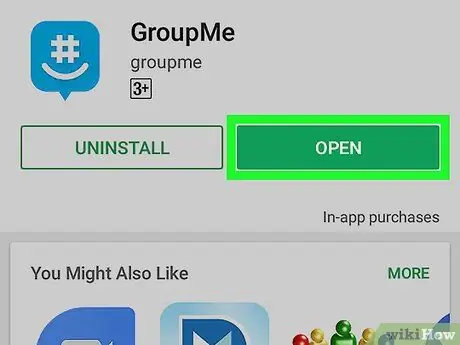
Step 9. Tap the green Open button
Once the application is installed, you will see two buttons: one with the word "Uninstall" and another with the word "Open". Touch the latter to open the application.
Part 2 of 3: Creating a New Account
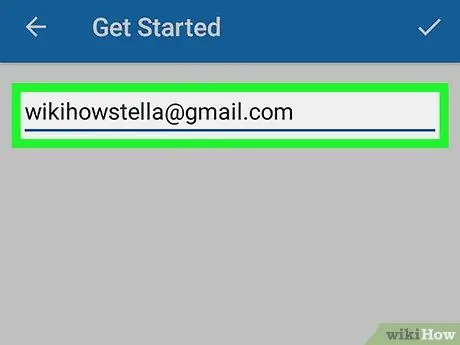
Step 1. Enter your email address on the login screen
Tap the "Enter your email address" field at the bottom of the screen, then type the email you wish to subscribe with.
Alternatively, you can sign in with another account by tapping the Google, Facebook or Microsoft icon. The e-mail address and your personal data will be automatically imported from the selected social network
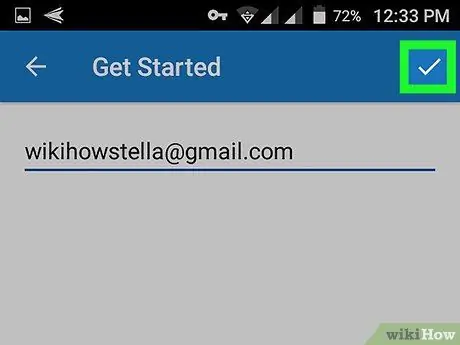
Step 2. Tap the white check mark
This button is located at the top right and allows you to open the registration form.
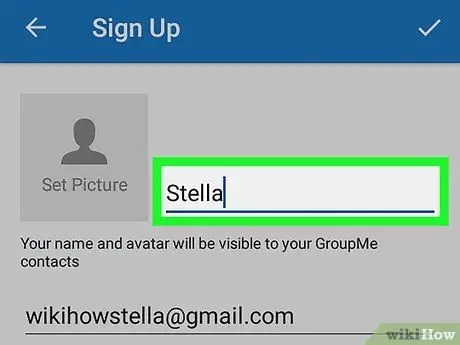
Step 3. Enter your name in the Name field
This will be your username and all your friends will see it in group chats.
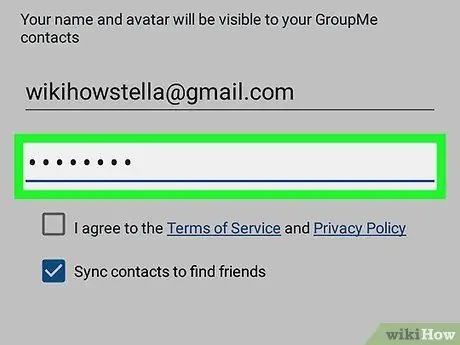
Step 4. Enter a password in the Enter password field
Use a safe one. You will need to use it to log into your account.
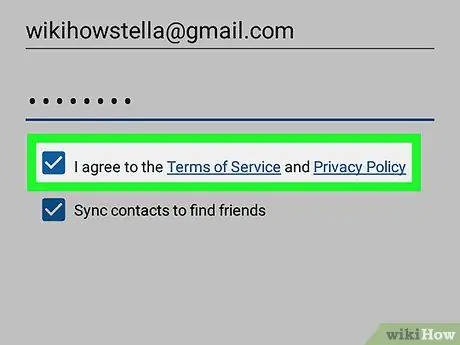
Step 5. Tap and check the box next to the phrase "I accept the terms of service and the privacy policy"
It is not possible to create a new account without agreeing to these terms.
Tap this link if you want to read the terms of service and privacy policy
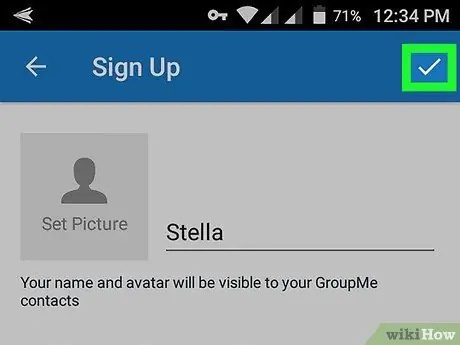
Step 6. Tap the white check mark
It is located at the top right. Allows you to create a new account. At this point the page to verify the phone number will open.
Part 3 of 3: Verify the Phone Number
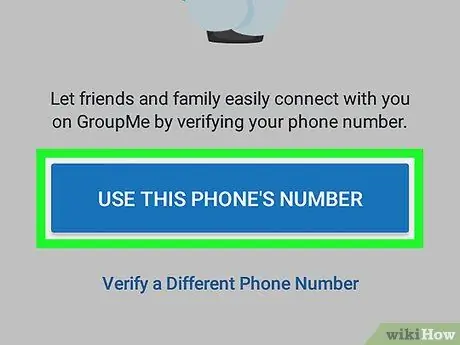
Step 1. Tap Use this phone number on the verification page
This step allows you to associate the phone number with the new account opened on GroupMe.
Alternatively, you can select "Verify with another phone number" and enter a different one. Any number will do, as long as you can get a call or text message
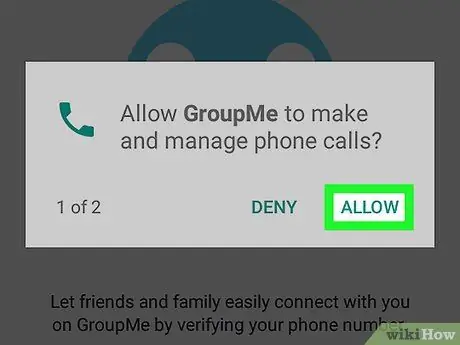
Step 2. Tap Agree on the pop-up window
The device will ask you if you want to allow the application to make calls. Tap "Allow" if you want to receive the verification code by phone.
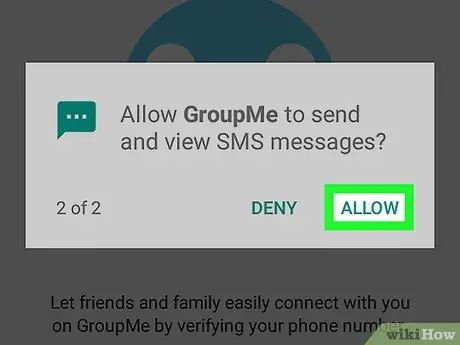
Step 3. Tap Agree again in the pop-up window
The device will now ask you to allow GroupMe to send you text messages. Tap "Agree" if you prefer to receive the verification code via SMS.
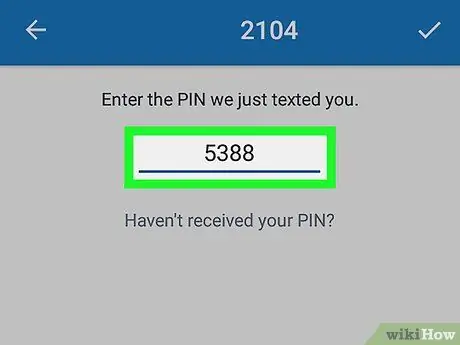
Step 4. Enter the verification PIN code
GroupMe will send an SMS with a four-digit verification PIN code to your phone number. Tap the "PIN" field and type it.
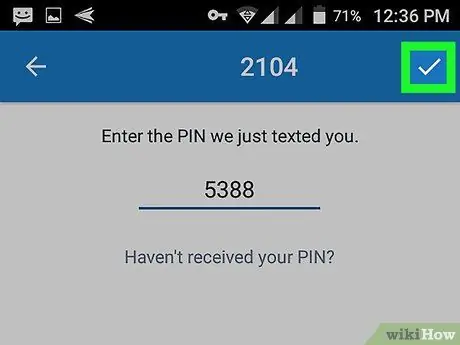
Step 5. Tap the white check mark
It is located at the top right. It allows you to verify the PIN code and it will take you to the welcome screen.
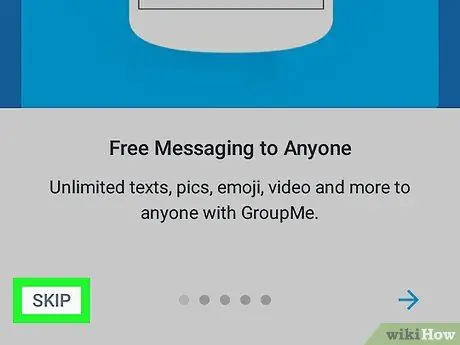
Step 6. Tap the Skip button
It is located at the bottom left of the welcome screen. It allows you to skip the tips about using the application and will take you to the start screen. At this point you can create your first group.






